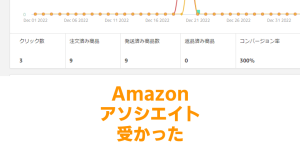Discordで限られたTwitterフォロワーや知人だけを招待するサーバー=個人サーバーの作り方について
紹介するブログ、3記事目です。
前回までで一通り設定は完了していますが、このサーバーにメンバーを招待する方法や、
さらに細かく閲覧権限などを変える方法について紹介します。いよいよネチネチした説明になってきました!
 めいど
めいどここまでしなくていいのでは…? と思われそうなことも多いけど、こういうこともできるよ~とか知っといた方が得なこともあると思うのでご紹介します
サーバーへの招待
招待リンクの作成
サーバーにメンバーを増やすには、招待リンクを作成して、参加希望者にそのリンクを開いてもらう必要があります。
招待リンクの作成方法は色々ありますが、
サーバーに参加したとき、初期状態で開かれるテキストチャンネルを注意書きチャンネルに指定しておくために、
注意書きチャンネルを右クリックして「友達を招待」を選びましょう。
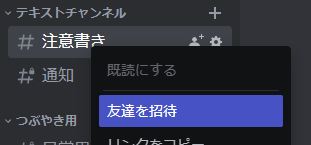
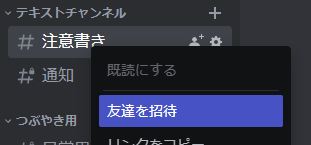
続けて表示される画面に注意が必要で、Discordのフレンドを招待しやすそうな感じになってますが、
(Discord上で繋がっている相手を招待するにはこのまま招待ボタンを押すだけでもいいですが、)
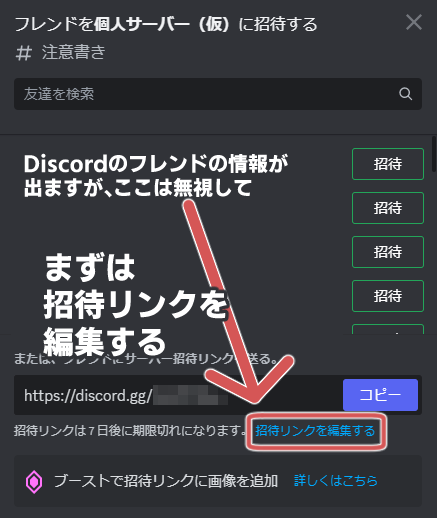
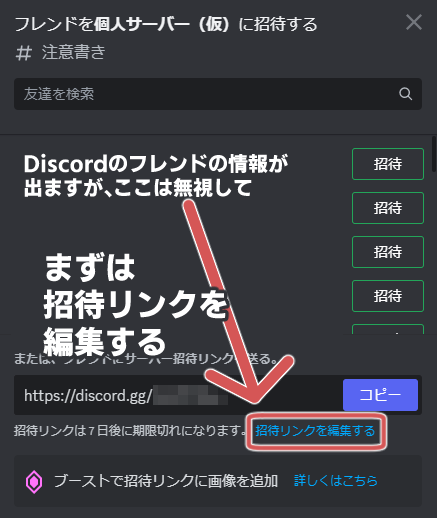
招待リンクはデフォルトで7日間で期限切れになるようになっています。期限が切れると招待リンクが無効になります。
7日の期限で問題ない場合はそのままでもいいですが、無期限にすることもできるので、そうしておいたほうが無難です。
無期限の招待リンクを作成するためには「招待リンクを編集する」を選びます。
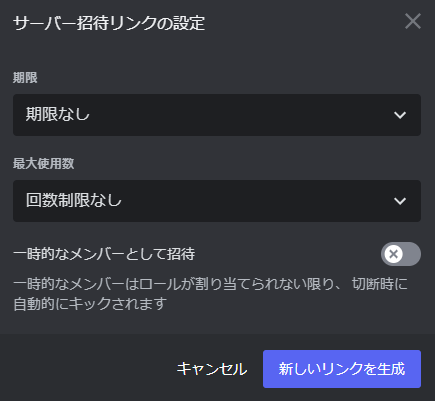
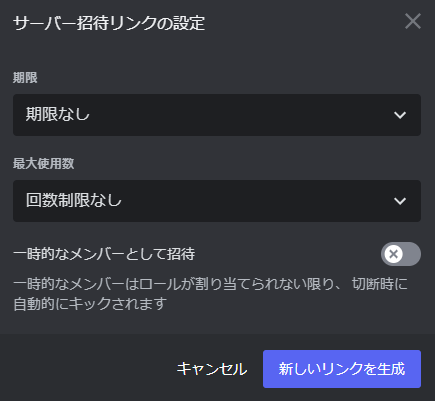
そして期限を「期限なし」に設定して「新しいリンクを作成」をクリック。
再度、先ほどの画面に戻りますが、
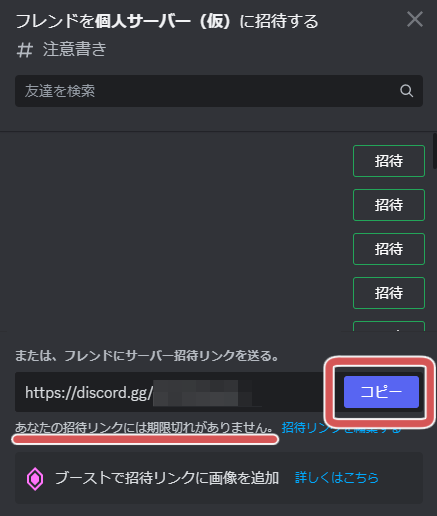
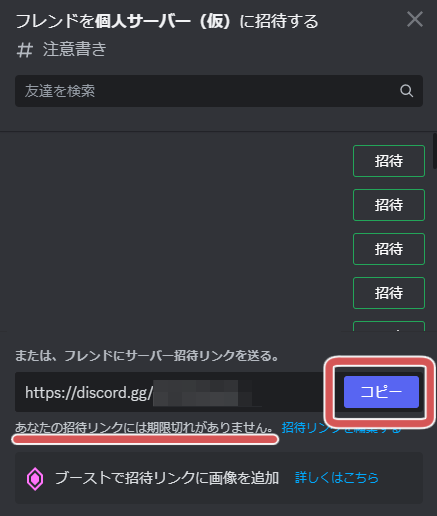
「あなたの招待リンクには期限切れがありません。」
という表示になっているのを確認したら、リンクをコピーしましょう。
このリンクを利用して、サーバーにメンバーを招待できます。
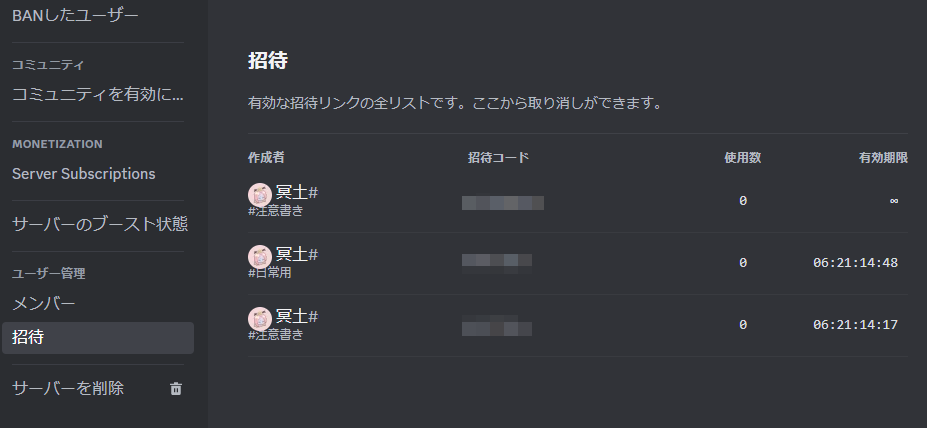
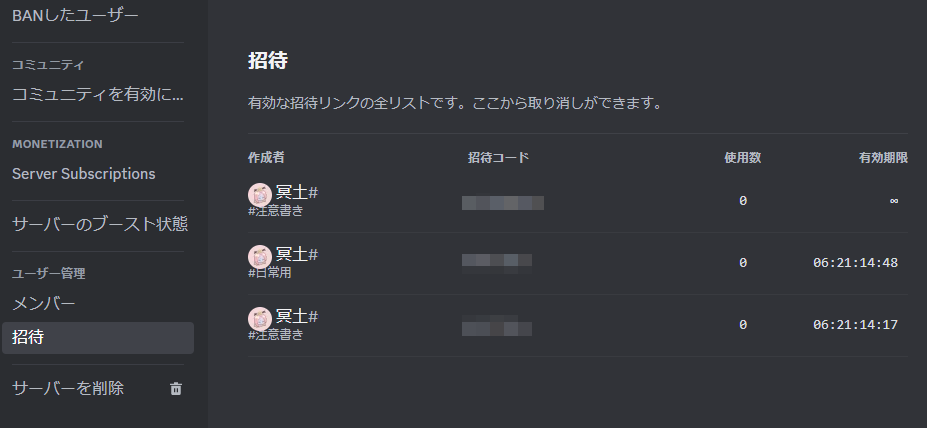
ここで作成したリンクはサーバー設定>ユーザー管理 招待のところで確認できます。
有効期限が∞になっているのが無期限のリンクです。
https://discord.gg/招待コード
という形にすれば招待リンクにできると思いますので、
招待リンクがどれかわからなくなっても安心(前述の招待リンクコピー手順をもう一度やってももちろん良いです)。
有効期限が設定されているリンクは残り時間や「期限切れ」といった表示になっています。
前回記事で紹介したとおり、ロールごとの招待リンクの作成の設定をオフにしておかないと、
サーバー管理人以外のメンバーもサーバーへの招待リンクを作成できてしまいます。
クローズドな個人サーバーを運営したい場合は要注意です。
管理人・他のユーザーともにこれまで作成したサーバーへの招待リンクは無効にすることもできるので、
後から設定を変更した場合などはこの画面で確認しましょう。
招待リンクの使い方
招待リンクは任意のSNSのDMでサーバーに参加してほしい人に送ったり、
自分の好きなウェブページに張り付けておいたりして使います。
招待リンクの使い方(どこに載せて、誰に見せるか)でサーバーをどの程度クローズドなものにするか制御できるという感じですね。
招待リンクの作成をサーバー管理人だけに設定していても、
そのリンクをメンバーがメンバー外の人に教えてしまったら誰でもサーバーに入れることになります。
その対策のために、知っている人にだけサーバーを閲覧できるロールを与える運用をしているというわけです。


私の場合はTwitter相互フォロワー程度の繋がりの人が見られるサーバーにしたいので、
ぷらいべったーを利用して相互フォロワー限定公開のテキストページに招待リンクを載せたりしています。
Twitterの仕様変更でTwitter上のフォロー・フォロワー取得ができなくなりました…。
【ぷらいべったー(などのサービス)上でのフォロワー限定公開】の方法は取れますのでそれで対処しましょう…。
ぷらいべったーではフォロワー限定公開・ログイン限定公開・パスワード限定公開なども選べます。
そういった設定にするのも良いですし、
Twitterアカウントを持っていない・ぷらいべったー連携をしていない人も見られるように
普通のツイートに載せてみるとか、はたまた他のSNS・個人サイト・同人誌等々に載せるとか、
そのあたりはお好みでどうぞ。
もっともっとクローズドにしたいのであれば、普段から無期限の招待リンクを用意しておくようなことはせず、
招待したい人のために専用のリンクを随時作成してDMなどで送信するという方法も取れます。
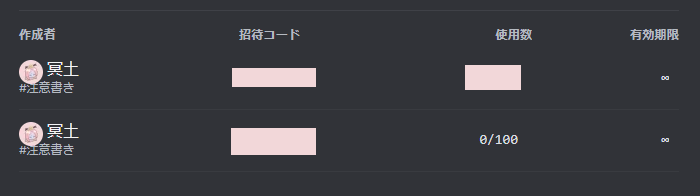
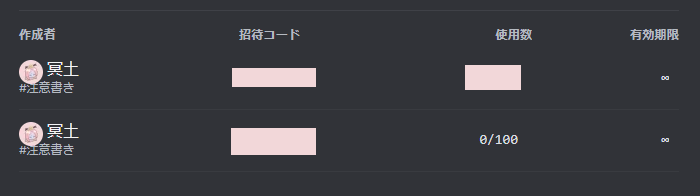
また、招待リンクの編集によって、有効期限を変える他、招待先のチャンネルを変えたり、
同じチャンネルでも「回数限定の招待リンク」を作成したりすると、
無期限の招待リンクとは別にカウントされるようになります。
載せる場所によって別の招待リンクにしておくということもできますね。



招待リンクが使われた回数はそれぞれカウントされるので、メンバーが招待リンクを他の人に教えた場合、そのメンバーが誰かわかったりもする…かも…
なお、一応、
よほど目につくようなページに載せるとか、大規模なサーバーであるとかでなければ、大丈夫だとは思いますが、
まあインターネットなので当然荒らしは存在しますしDiscordにも沸きます。
招待リンクをあまり大っぴらにするとか、@everyoneに大量のテキストやコードを送信できる権限を与えるとかは、
セキュリティ上あまり望ましくはないのでお気を付けください。
招待についての説明は以上です。
特定の人にだけ見せたいチャンネルの設定
さて、個人サーバーの中に作成したチャンネルの中には、
メンバー全員に見せたい訳ではないチャンネルもあるのではないかと思います。
- Aさんにはこの話題は見せたい、でもBさんには見せたくない…
- ジャンル話は同ジャンルの人だけ見えて、他の人には見えないようにしたい!
- そしてそんな設定をしていることを相手にはわからないようにしたい!!!
初回の記事でもご紹介したとおりにできるように設定をしていきます。大きく分けて2つの設定方法があります。
ロールによって設定する
特定のロールに、特定のカテゴリーやチャンネルを閲覧できる権限を付与する方法です。
この方法のメリットは、ある程度まとまった人数を管理しやすいこと。
同じチャンネルを見てほしいユーザーが複数人いたら、そのチャンネルの閲覧権限を持ったロールを複数人に付与すれば、
一気に設定完了できるので楽です。
そして、ロールによる設定なので、ロール設定画面から、そのロールから見た画面を確認することもできます。
この方法のデメリットは、ロールが他の人からも見えること。
ロールの設定内の「オンラインメンバーとは別にロールメンバーを表示する」をオフにしていても、
そのユーザーの名前をクリックしてプロフィール欄を開けば、付与されているロールが一覧できます。
「友達」なんて名前にしたら付与されてない人は「私友達じゃないのか…」ってなるかもしれないし、
適当なロール名にしておいても、もしかしたら自分にロールが付与されないことを気にする人もいるかもしれません。
そこまで気を遣う必要があるかは謎というか好き好きですが、
私の場合は無難にジャンル繋がりの人にはジャンル名のロールを作って付与する、という運用をしてます。
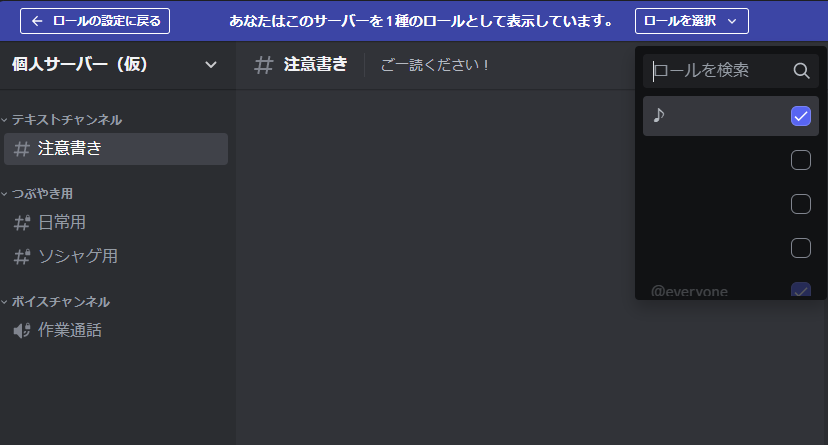
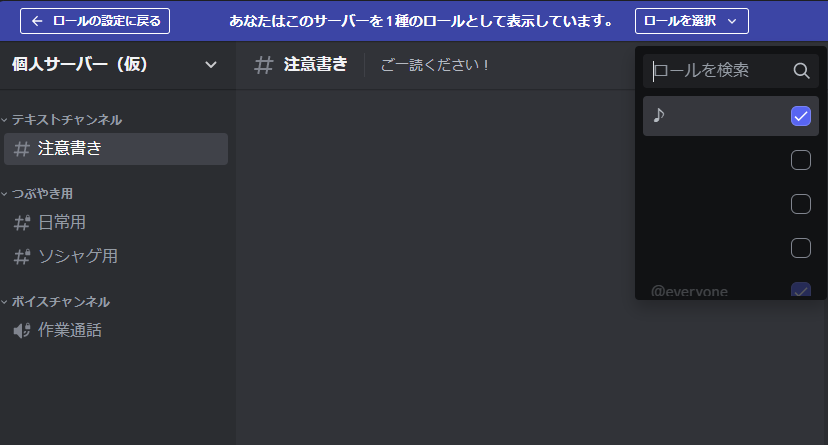
これは前回の記事で紹介した、♪ロール(サーバーを閲覧できるロール)の人から見た画面。
つぶやき用カテゴリーとボイスチャンネルカテゴリーが表示されています。
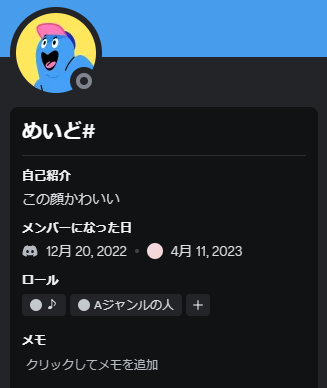
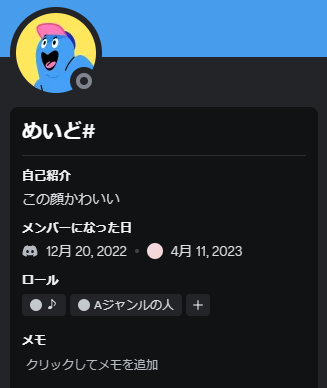
♪ロールのほかに、Aジャンルの人というロールを作ってつけてみた図。
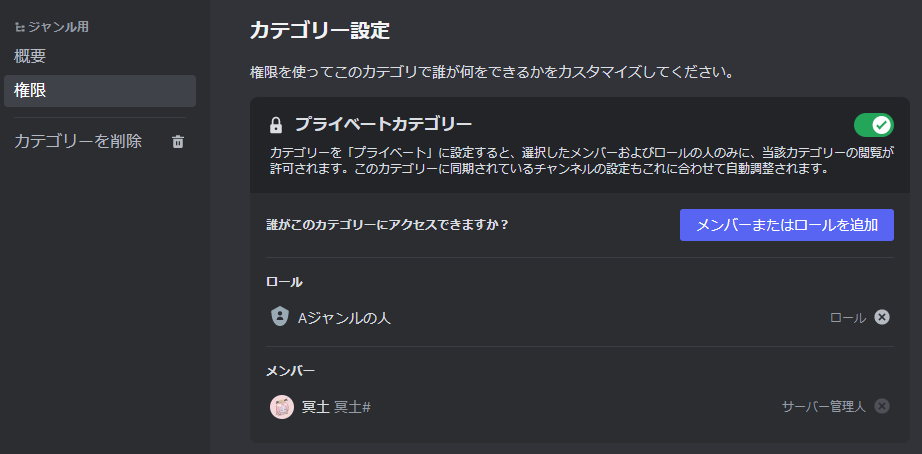
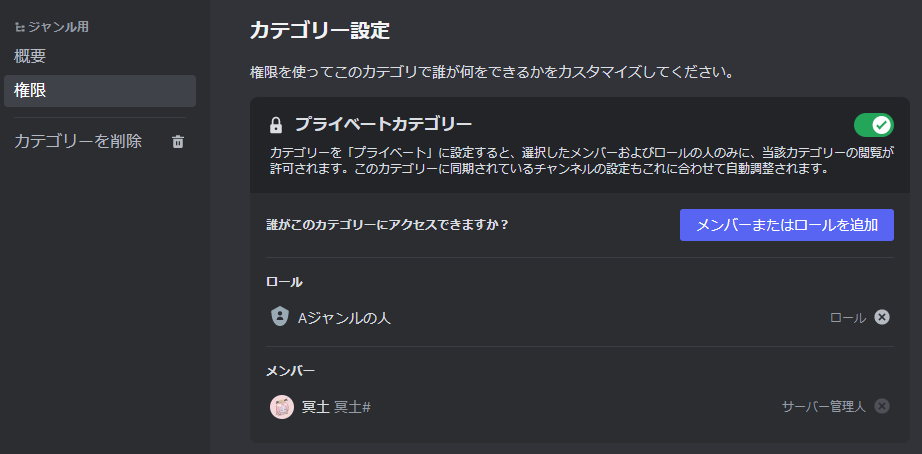
ジャンル用というカテゴリーの編集画面で、プライベートカテゴリーに設定し、
Aジャンルの人ロールなら閲覧できるように設定した図。
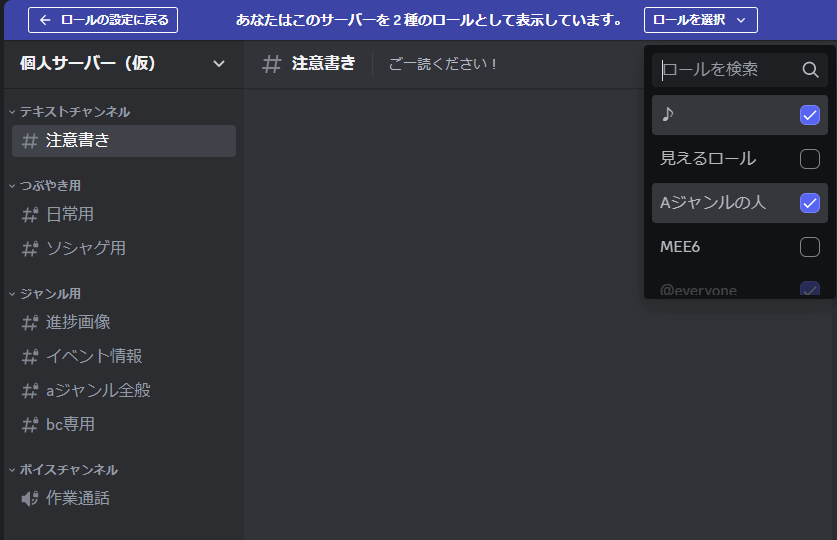
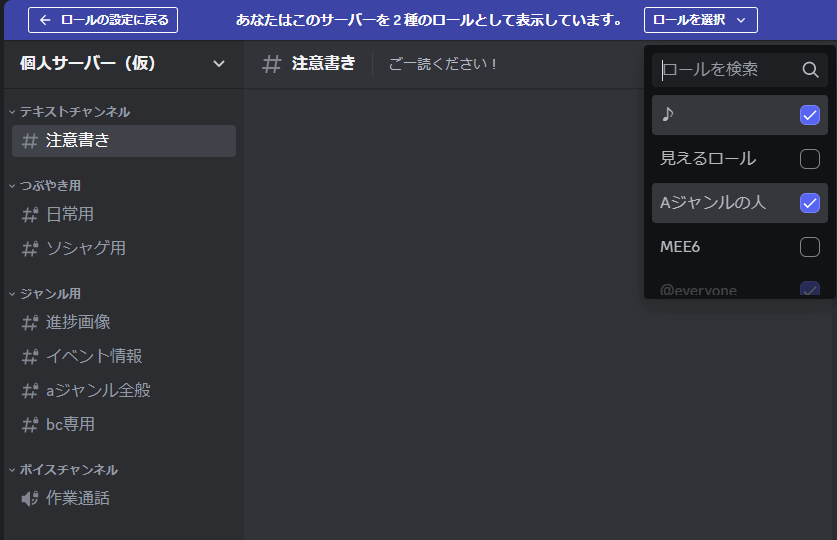
♪かつAジャンルの人から見たサーバーの図。
つぶやき用とボイスチャンネルに加えてジャンル用のカテゴリーも表示されています。
設定方法としては、
見せたい(ほかの人からは隠したい)カテゴリーやチャンネルについてロールによる閲覧権限を付与するだけなので、
先ほど説明したものと同じ手順です。とりあえず間違えないようにだけ気を付けましょう。
ユーザーによって設定する
こちらはロールではなく特定のメンバーに、特定のカテゴリーやチャンネルを閲覧できる権限を付与する方法です。
当然ながらユーザーごとに設定する方法なので、サーバーにメンバーが増えるまでは設定できません。
この方法のメリットは、とにかく細かく思い通りに設定できることと、それが他の人からは見えないこと
(ただし同じチャンネルが見えるメンバー同士はメンバーリスト(※後述)に表示されるため知ることができます)。
デメリットはチャンネルごと・ユーザーごとに設定するためその分の手間がかかることと、
ロールのように相手から見た画面を確認できないことです。



適当に新しいアカウントを作ってサーバーに参加させ、そのアカウントからの見え方をテストしておくと安心です! この記事でもやってます(「めいど」というアカウント)。
閲覧権限をユーザーによって設定したい場合は、
カテゴリーやチャンネルの編集画面の、「メンバーまたはロールを追加」のボタンから、
ロールではなく参加しているユーザーを選択する方法で設定できます。
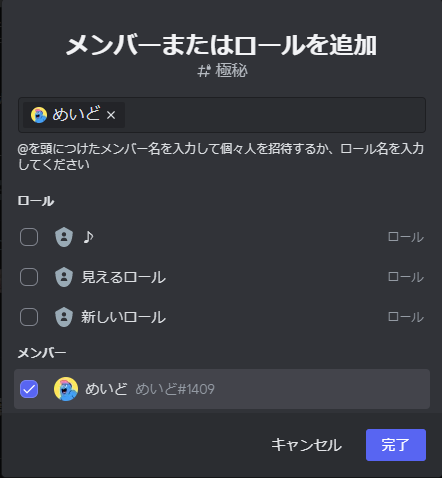
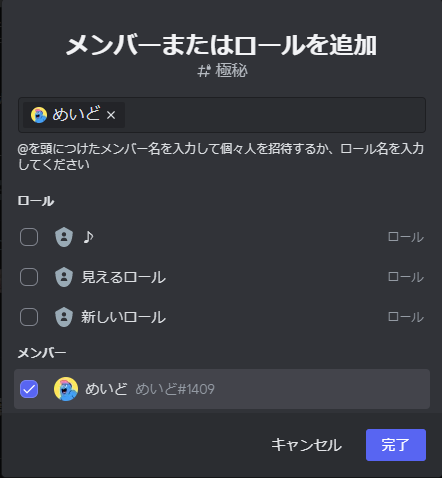
内緒話カテゴリーの極秘チャンネルのチャンネルの編集画面から特定のメンバーを選んでいる状態です。
このように任意のチャンネル(カテゴリー)を任意のユーザーにだけ見せる、といった細やかな設定が可能です。
開いているチャンネルが誰が見られるチャンネルか簡単に確認する方法があるので、オススメしておきます。


画面上部、チャンネル名の右にある「メンバーリストを表示」のアイコンをクリックします。
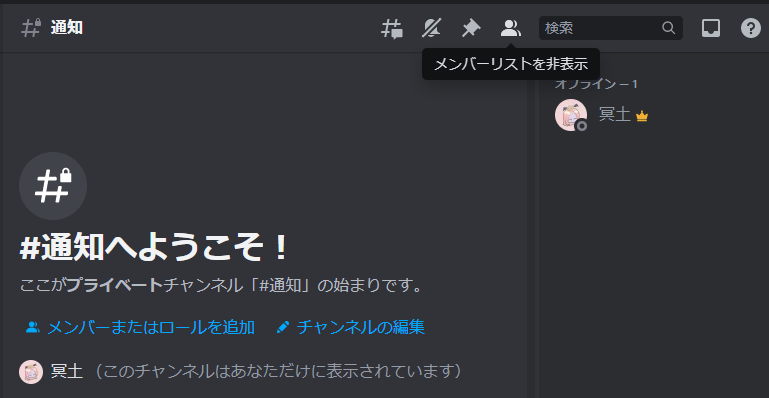
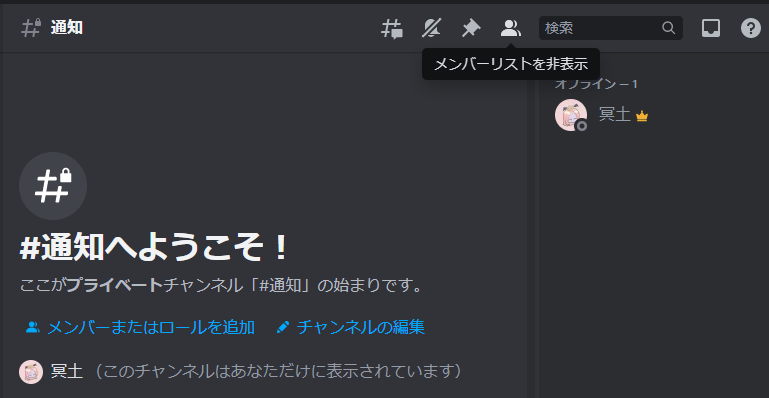
画面右側に、開いているチャンネルを見られるメンバーが表示されます。もう一度押すと閉じます。
これによって意図通りの設定にできているか手軽に確認できるので、覚えておくと良いです。
メンバーリストはサーバー管理人だけでなくメンバーも閲覧可能です。
ということで、Discord個人サーバー私はこうしてるよ~というブログ、こんな感じです!
(プライベートなチャンネルなどは例として作ったものなので、実際のサーバーではここまではやってないこともありますが…)
長々と書いてしまいましたが、快適な個人サーバー生活のヒントになったら幸いです。
それはそうとチュートリアルを消したい(消えなかった)
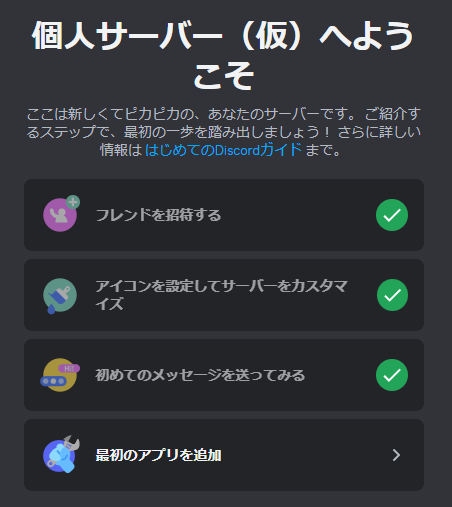
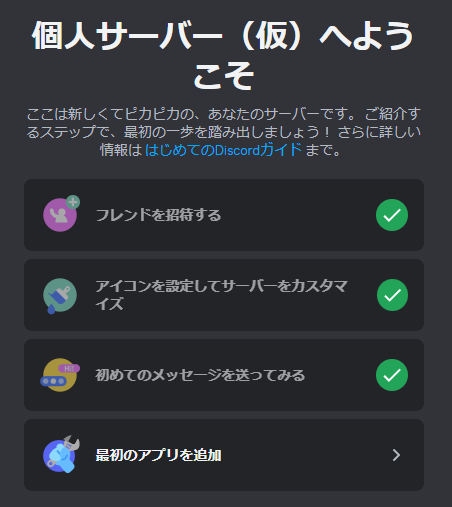
それはそうとブログ用にサーバーを作り、画像を用意しながら感じましたが、
最初からサーバーにあるチャンネルに出てくるこれがすごい邪魔ですね…。
表示されているチャンネルを消しても解決しなかった(別のチャンネルに表示が移った)し、
全部達成しても消えなかった(マジかよ)ので、気にしないようにして、いつか消えると信じて放置するしかないようです。
どうしても気になるなら表示されているチャンネルは非公開かつ普段使いしないようにするとかが良いかも。