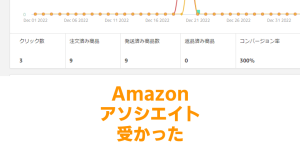オタクをやりながら長年Twitterを使ってきましたが、不便を感じることが増えてきたので、
Twitterフォロワーや知人だけを招待するDiscordサーバー※
を作って主にそこでつぶやくようになりました。結果、快適すぎて手放せなくなりました。
長文が書きやすかったり、話題が多岐にわたる場合でも見返しやすかったり、お手軽に伏字ができたり、
通話・画面共有できたり、リアクション絵文字が楽しかったり、プライベートなことでも書きやすかったり…メリット色々!
私は雑多なことをつぶやく鍵垢のように使ってますが、
やり方次第でもっと交流をメインにするとか、はたまた完全に壁打ち形式にするとか、好きにやれると思います。
もちろん設定が多くて面倒だったり、Discordが多機能すぎてよくわからん…となったりすることもありますが、
自分のプライベートなつぶやき場所を思い通りにカスタマイズして使いたい! という人には良い感じです。
ということで私はこうしてるよ~というブログを3記事にわたってネチネチと書きました!
オタクが作ったオタクサーバーの話なのでオタク特有の感性や用語などの入り混じる説明です。
以下、※のことをこの記事では便宜上「個人サーバー」と表記します。
(本来誰も招待しない自分だけのサーバーのことを個人サーバーと呼ぶべきなのかもしれませんが、ご了承ください)
 めいど
めいどこういう感じのものを作れます! という感じの画像を貼っておきます
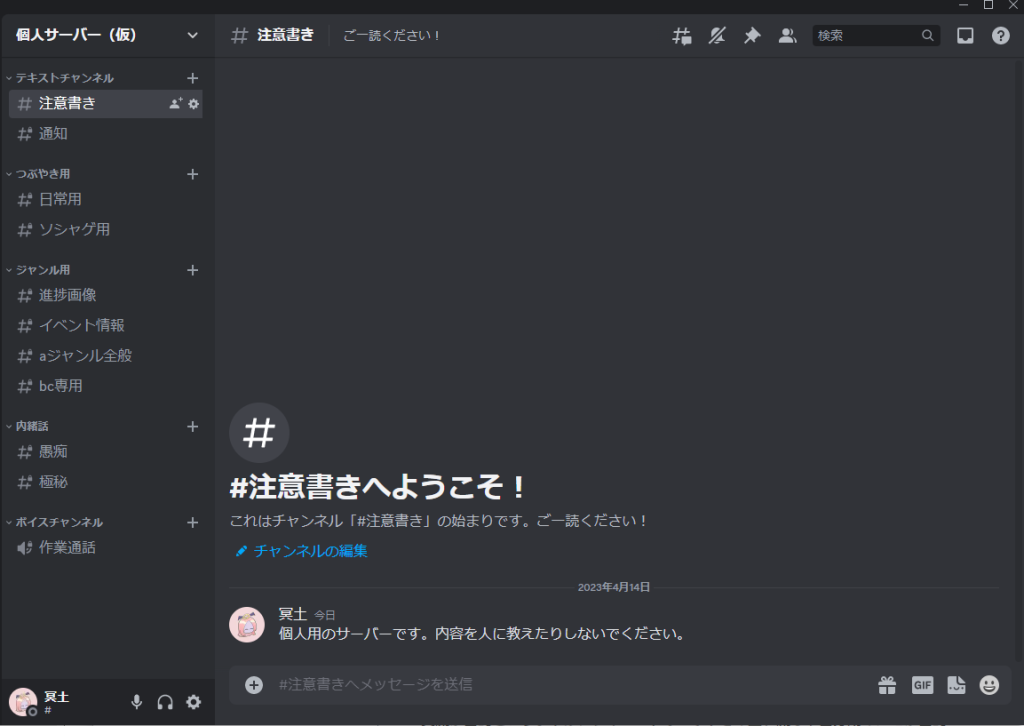
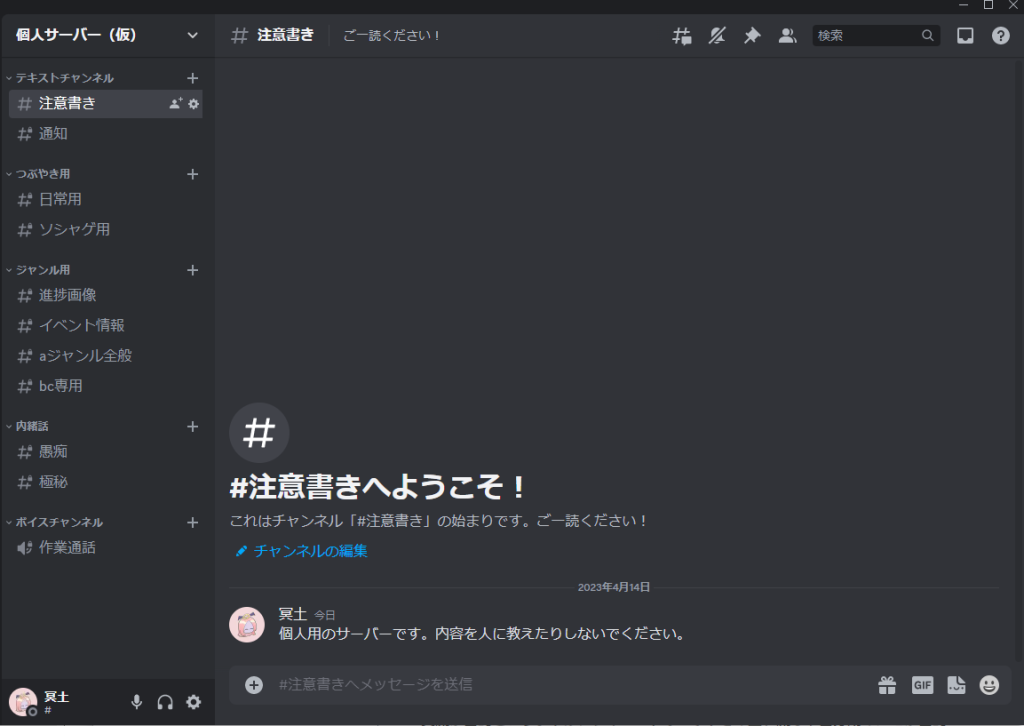
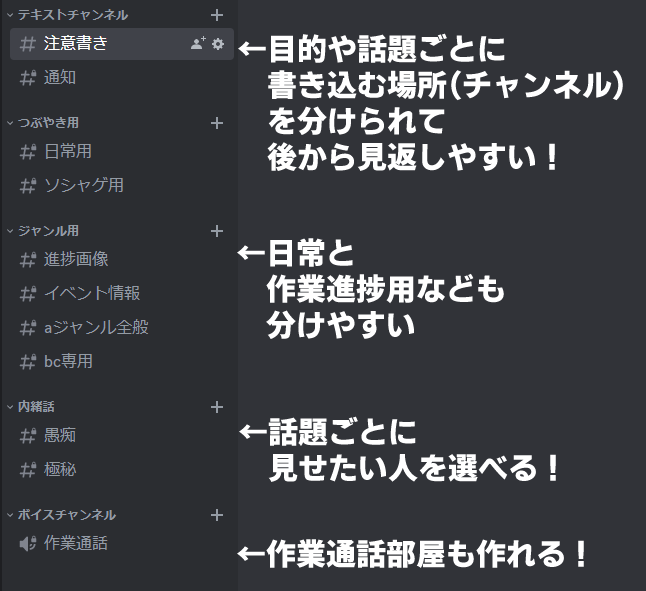
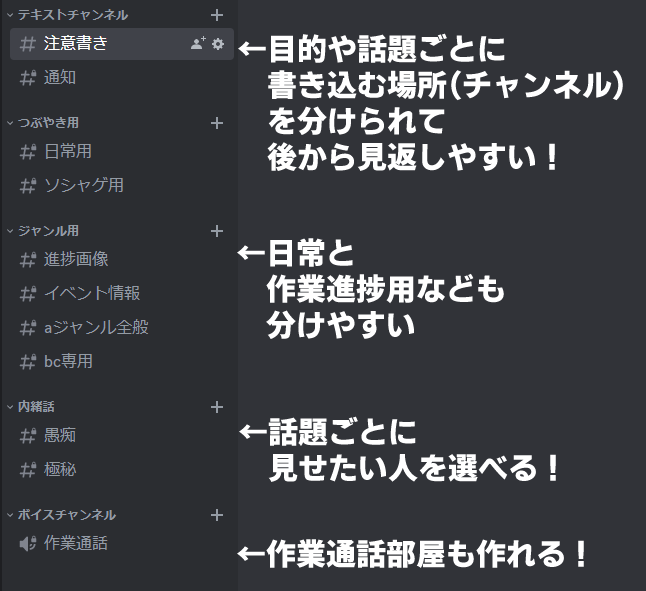
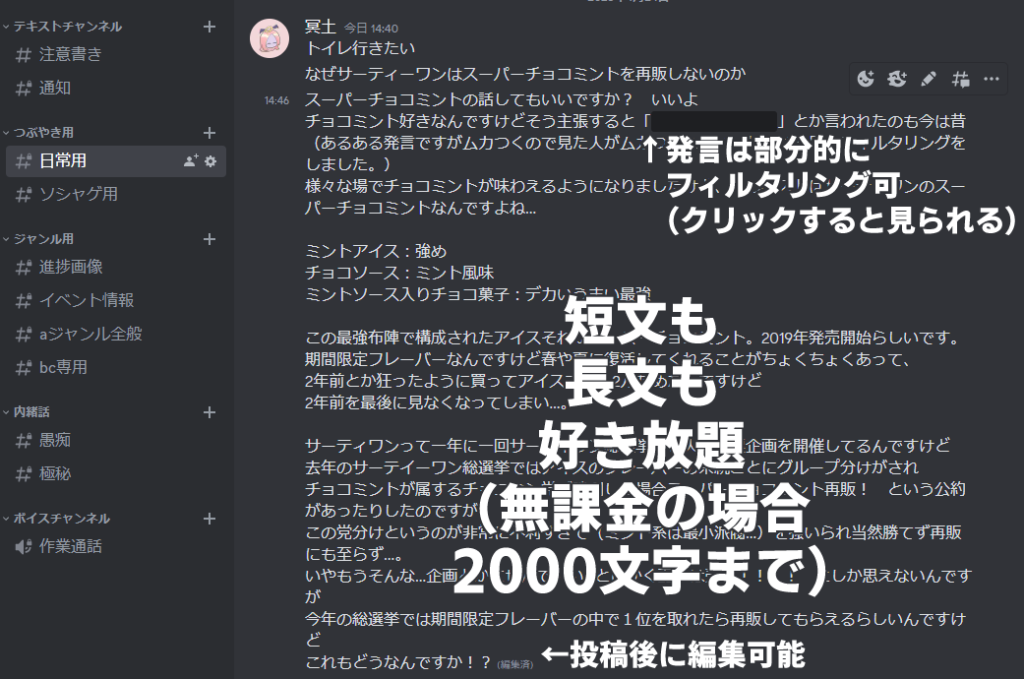
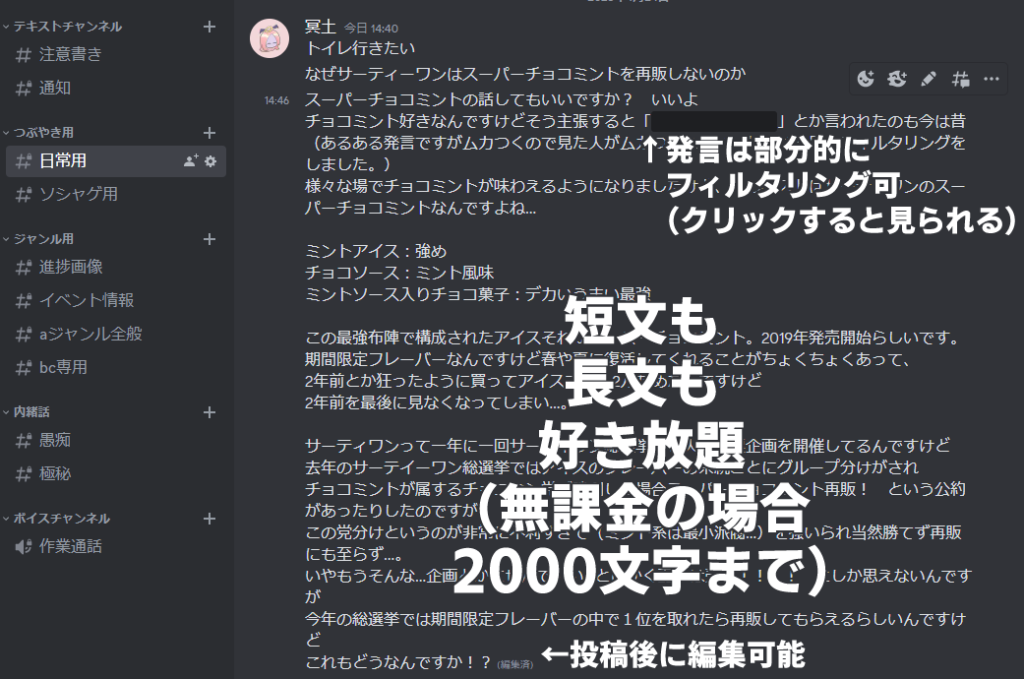
ということでね!
- Twitterでいう鍵アカウントのようなクローズドな場
- 交流が目的というよりはプライベートなつぶやきの垂れ流しや自分用のメモが目的
- Twitter(鍵アカウント)の代わりに使える場所を探している
- 気軽になんでも書ける場、身内とコミュニケーションが取れる場が欲しい
- 様々なジャンルの知人・フォロワーがいる
- ↑のような理由があり相手によって見せたい話題と見せたくない話題がある
- 設定すべき項目が多い
- 無課金だとあまりにも重いファイルの送信はできない(25MBまで)
- ↑により送信に失敗したとき入力していたテキストが消失する(下書き機能がない)
- アダルトコンテンツの取り扱いについて



ファイルサイズ制限は8MBだったのが最近25MBに引き上げられました。助かる
こういう感じのものに興味のある方は、
私がやってるサーバーの話・おこなっている設定などについて紹介していくので、以下も読んでみてください!
ただしDiscordの導入や基本的な用語などの解説は飛ばし気味に説明していくので、
わからない用語や操作方法などはググりながら進めることをお勧めします。
なお、私はWindows版(インストールして使うアプリ)とiPhoneアプリ版を併用しており、
以下の説明はWindows版のものです。
ブラウザ版だと挙動が不安定な部分があるようなのでDiscordを使うならアプリをインストールしましょう。
Discordのサーバーの概要(ざっくり)
クローズドな場としてDiscordで個人サーバーを作る! ということでやっていきますが、
そもそもDiscordのことをよく知らない。サーバーって何? 誰にでも見れるものではないの?
などなどよくわからない、気になる方もいるかと思います。
ざっくりと解説しますので気になる方は↓のボタンを押してみてください。
よくわからない人向けのボタン
- Discordって何? 通話に使うやつ?
-
チャットとか通話に使えるやつで合ってます! メッセとかSkypeとかLINEとかもくりとかを通ってきてる人は、それに機能をめちゃくちゃ足したやつだと思ってもらえれば大丈夫です。
上記サービスのように、友達(フレンド)になった相手と1対1または複数人で通話やチャット(DiscordにおいてはこれをDMと言います)が可能。
「オンライン」「退席中」などの自分の状態(ステータス)を表示することも、非表示にすることもできます。
さらにサーバーを介すればSNSとしても使えます。 - サーバー、チャンネルって何?
-
Discord内で、複数人が参加してチャットできるチャンネルによって構成されるコミュニティーです。
チャンネル⊂サーバー(チャンネルはサーバーに含まれるもの、サーバーを構成するもの)。
サーバーは誰でも作れます。サーバーの中のチャンネル作成などは基本的にサーバー管理者がおこなえます。サーバーは、たとえば、
『特定のゲームプレーヤーのコミュニティ用のサーバーを作り、
そこに参加してチャンネルでチャットして、サーバー参加者(メンバー)同士の交流をはかる』
といったことに使いやすい場です。
ということでSNSといってもTwitterというよりはmixi寄りかもしれない。mixiコミュ。コミュですこれは。ただしこの記事ではこのゲームのプレーヤー集まれ! というようなオープンな場ではなく、
自分と親しい人用のクローズドな場をサーバーによって作成することを目的としています。 - 誰にでも見れる?
-
サーバーは、サーバーに参加しなければアクセスできず、
サーバーに参加するためには、サーバー管理人などが作成した招待リンクを開く必要があります。
ということで招待リンクを公開しない限りはクローズドな場として使えます。ただし、作成した招待リンクを別の場所で共有されれば誰でも参加できてしまうことになります(この対策についても紹介します)が、
サーバー管理人はチャンネルやメンバーによって閲覧制限をかけたりもできるので、
大前提としてサーバーに参加しなければ見れない。さらにメンバーの中でも一部にだけ見せる・見せないを選択することができる。と言えます。
個人サーバーの仕様
さて個人サーバーなんですが、ある程度気心知れた相手にだけ見てもらうとしても、
- Aさんにはこの話題は見せたい、でもBさんには見せたくない…
- ジャンル話は同ジャンルの人だけ見えて、他の人には見えないようにしたい!
- そしてそんな設定をしていることを相手にはわからないようにしたい!!!
オタクの人生、こういうことないですか?
また、Discordのサーバーは、招待リンクを知っている人なら誰でも参加できてしまうのですが、
急に知らん人が来たら困ってしまいますよね。
よく知らない人にはそもそも何も見せたくない!!!!!
というのも当然です。
これらをしっかりカバーできるようにして、快適なつぶやき場所を作るために、
個人サーバー運用方法
- 参加したばかりの人には注意書きだけ見えるようにする
- ↑の人をサーバーに参加させて良いと確認したらロールを付与して他のチャンネルも見えるようにする
- さらにプライベートなチャンネルなどは必要に応じてメンバーごとに閲覧権限を変更する
こんな感じで運用するためのやり方を紹介します。ロールなどの説明も追ってしていきます。



ちょっと手間に見えるかもしれませんが、Twitterの鍵アカウントのフォロー承認みたいにワンクッション置きたいのでこんな感じに…。
以下も全体的に、結構細かく設定する方法を紹介しますが、どこまでやるかはお好みで!
サーバーを作成する
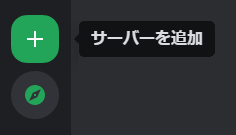
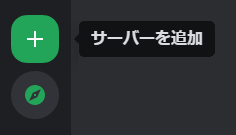
Windows版Discordをインストールして起動したら、
左側メニューの一番下あたりにある+ボタンを押して「サーバーを追加」を選びます。
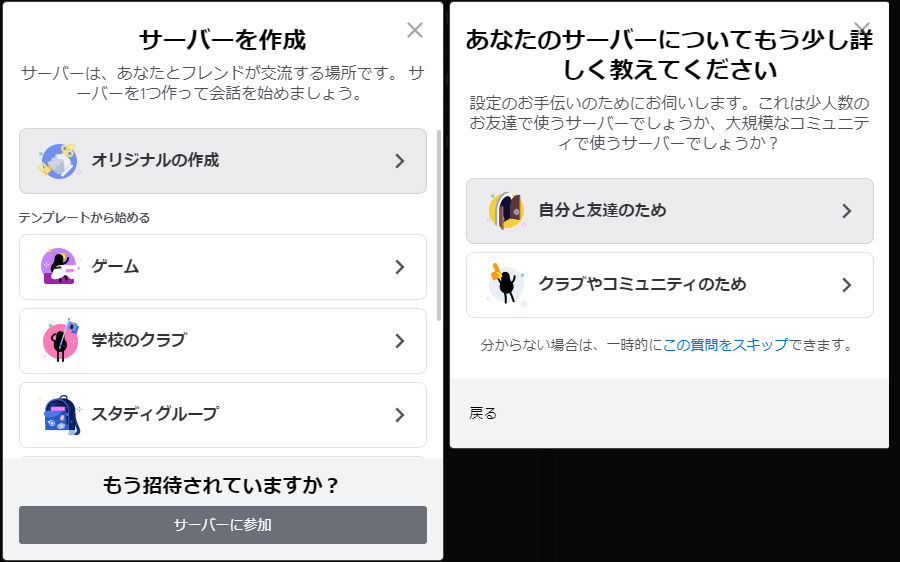
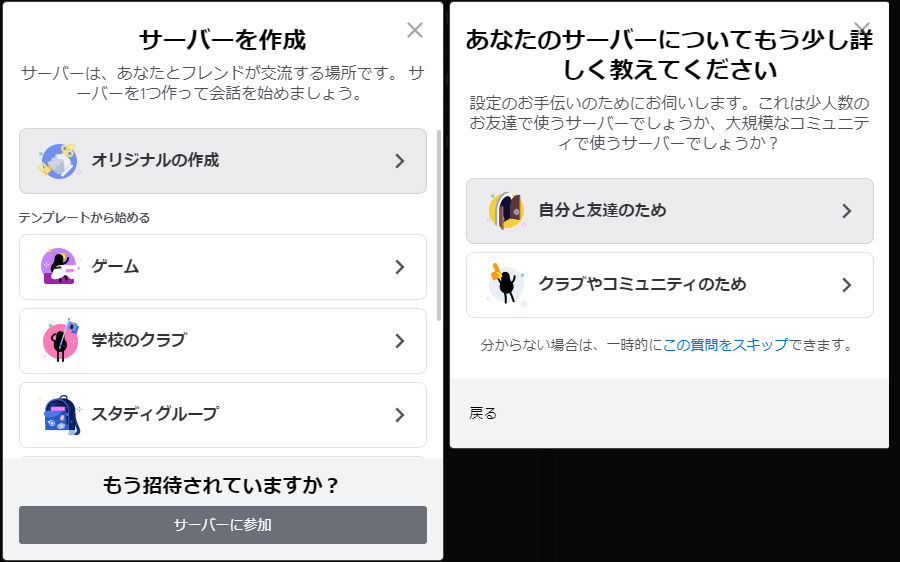
続けて「オリジナルのサーバー」「自分と友達のため」を選びます。
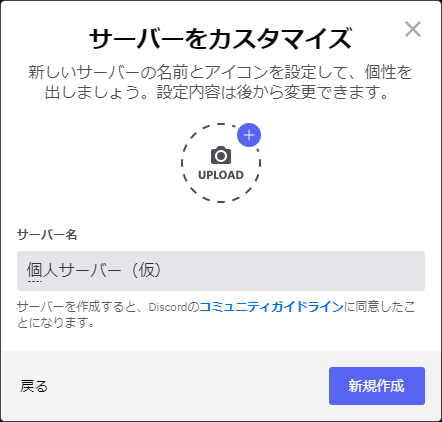
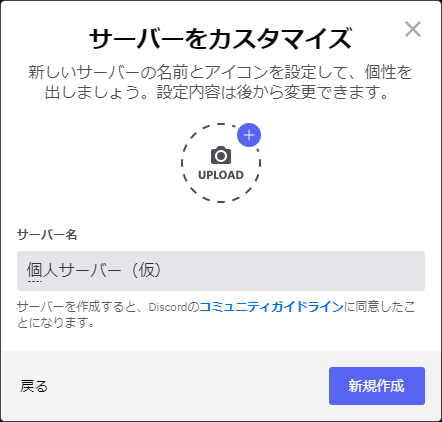
サーバーの名前とアイコン画像を設定する画面に遷移します。あとで設定すれば大丈夫です。新規作成を押します。
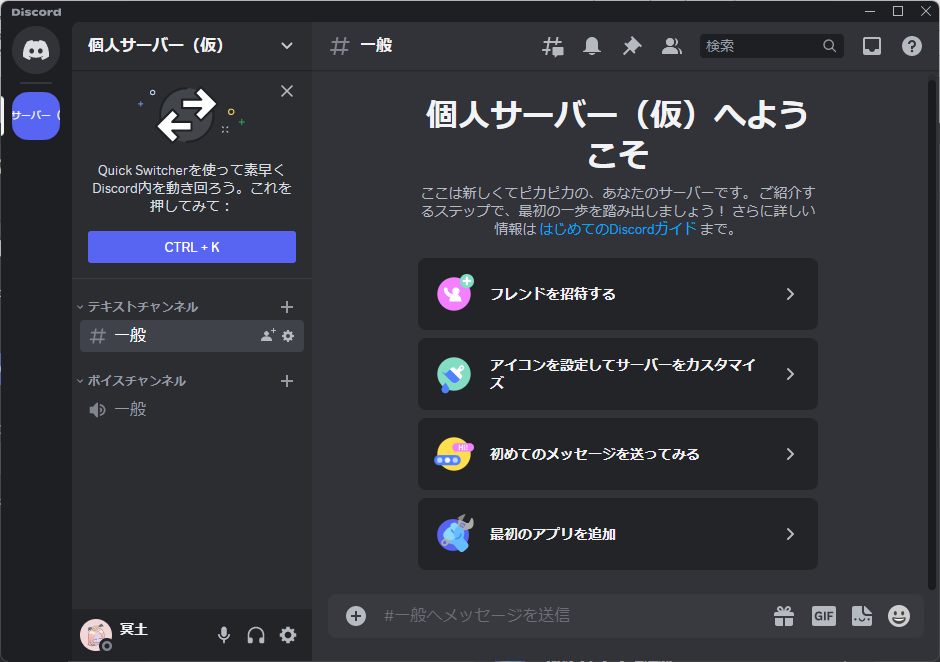
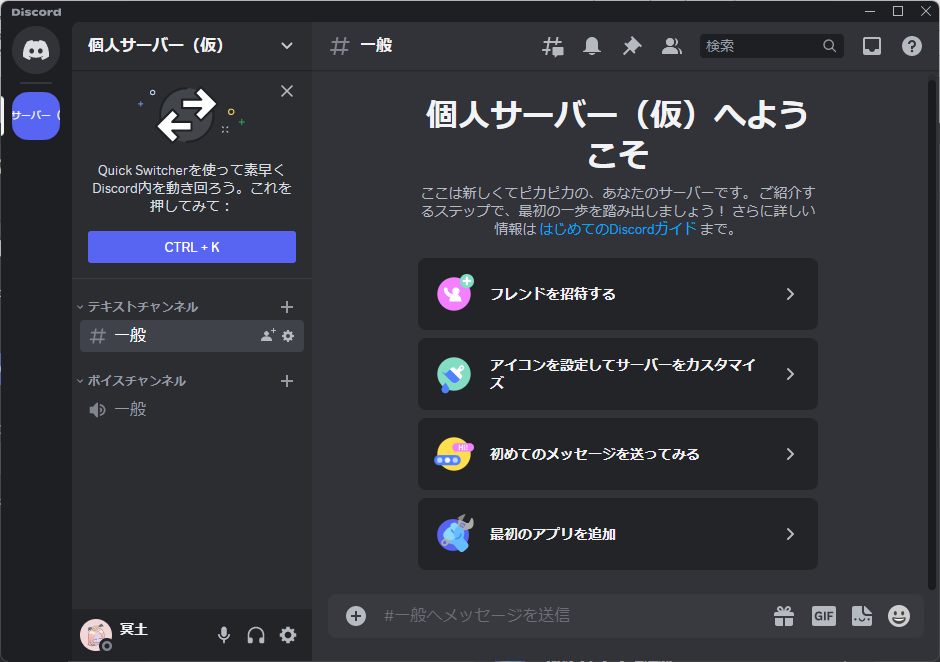
これでサーバーがもうできました。このあとサーバーやロールについて、細かい設定をしていきます!
続きは長くなってしまったので別記事に分割しました。
サーバーの設定や、書き込む場所(テキストチャンネル)の作成と設定などについて説明してきますので、
こちらもご確認ください。