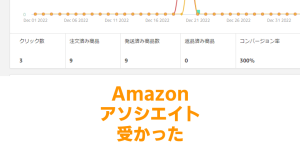Discordで限られたTwitterフォロワーや知人だけを招待するサーバー=個人サーバーの作り方について
紹介するブログ、2記事目です。やることが多いですが一回やっちゃえば快適になるのでおすすめです。
サーバーの設定
Discordのサーバーはめちゃくちゃ細かい設定が可能です。人を呼ぶ前にがっつり設定しておきます。
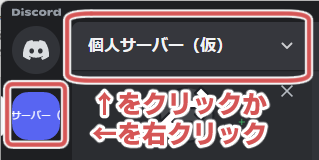
サーバーの設定はサーバーを開いている状態でサーバー名のところをクリック、
または左側参加サーバーの一覧のバーからサーバーアイコンを右クリックして出てくる
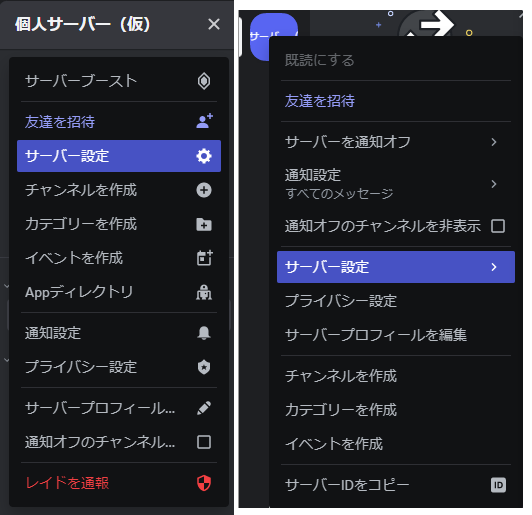
これらメニューのなかの「サーバー設定」から可能です。
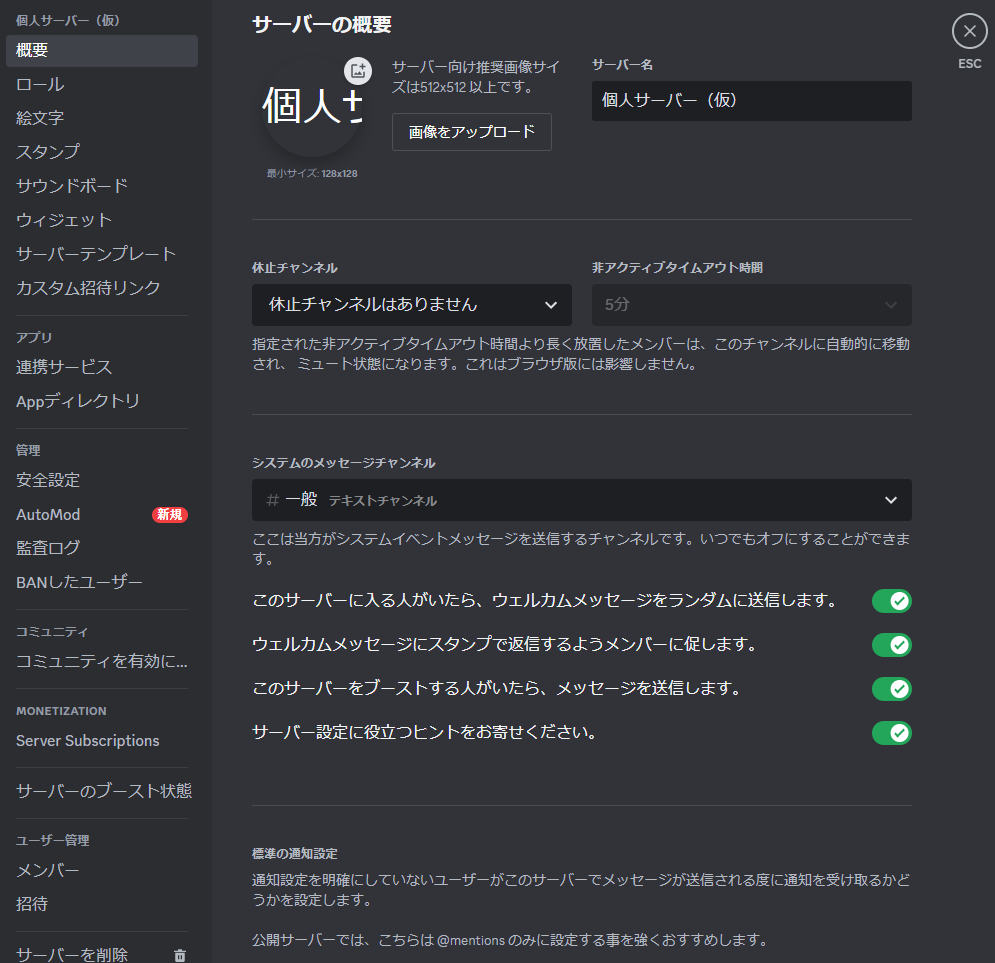
設定項目がたくさんあります! 私が個人サーバーをやるうえで特別必要だなと思ったものについて解説していきます。
サーバー設定>概要
システムのメッセージチャンネル(ウェルカムメッセージ)
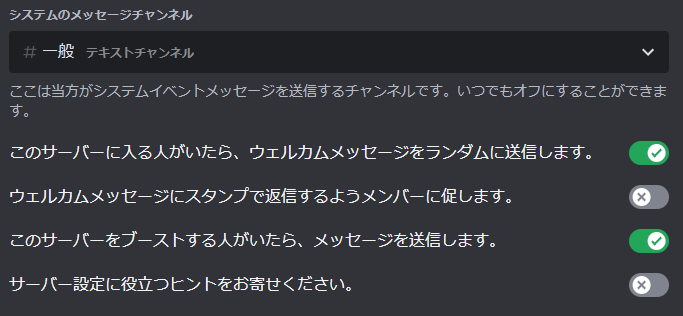
Discordのサーバーには、メンバーが増えたとき、
デフォルトでウェルカムメッセージなるものが送信されるようになっています。

こういう感じのもの。名前のところをクリックすると該当ユーザーのプロフィールを開くことができます。
これがないと新しく人が増えても通知が来ず、気づけないので、オンにしてます。
この通知を見て、サーバーに参加させて大丈夫な人だとわかれば、
ロールを付与して色々なチャンネルを見られるようにする…という流れを作るためにおこなっています。
ウェルカムメッセージは送信されるテキストチャンネルを設定できるので、
あとでこれ用のテキストチャンネルを作っておきます(後述します)。
「ウェルカムメッセージにスタンプで返信するようにメンバーに促します」は交流用の機能なので切っておきます。
標準の通知設定
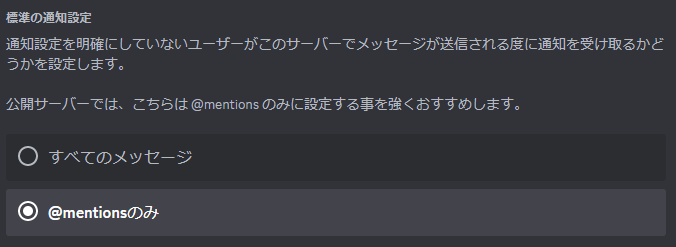
大事なところです。
サーバー側が「すべてのメッセージ」を通知する設定にしておき、
メンバー側がサーバーからの通知を切っていなければ、
「トイレ行きたい」とかどんなクソみたいなひとりごとであっても、サーバーに書き込むと、
メンバーのPC画面やスマホの通知センターに「トイレ行きたい」って出てしまいます。
Twitterのつぶやきは、リプライでもなければ、
いちいち相手の通知センターには出ないですよね(そういう設定をしていない限り)。
個人サーバーなので気軽に「トイレ行きたい」とか書ける場にしておきたい…でもその通知を送りたい訳ではない…。
このため私は、メンバーに対して、
注意書き用のテキストチャンネルで「そちらで好きな通知設定を選んでね」と呼び掛けておき、
「@mentionsのみ」の設定にしておいて、サーバーからは通知を極力送らない設定にする…という方針でやっています。
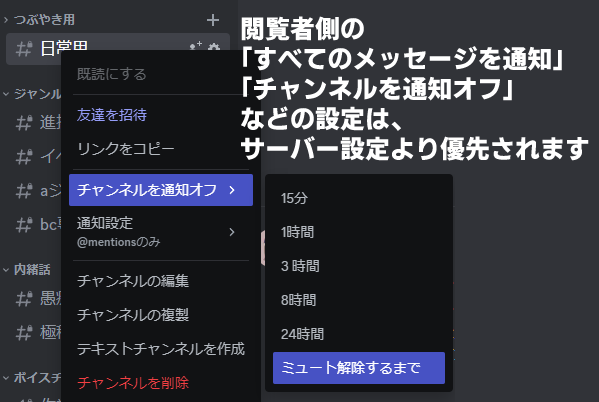
「トイレ行きたい」であってもぜひ通知してほしいというメンバーには、
メンバー側のサーバーの通知設定から、「すべてのメッセージ」を選択してもらいましょう。
ここでサーバー側が「すべてのメッセージ」を選んでいても、
通知を受け取る側で任意に通知を受け取らない設定に変更できますし、
サーバー側が「@mentionsのみ」を選んでいても、
通知を受け取る側ですべてのメッセージを通知する設定にも変更できます。
Discordの通知設定はメンバー側優先、読み手が快適に通知を受け取れるようになっているのです。たすかる。
| メンバー側の設定 | サーバー側 | 結果(メンバーへの通知) |
|---|---|---|
| 特になにもしない | すべてのメッセージ | すべて通知される |
| @mentionsのみ | すべてのメッセージ | @mentionsのみ (メンバー側優先) |
| 特に何もしない | @mentionsのみ | @mentionsのみ |
| すべてのメッセージ | @mentionsのみ | すべて通知される (メンバー側優先) |
| 通知しない、 または通知オフ設定(ミュート) | どんな設定でも | ミュートされる (メンバー側優先) |
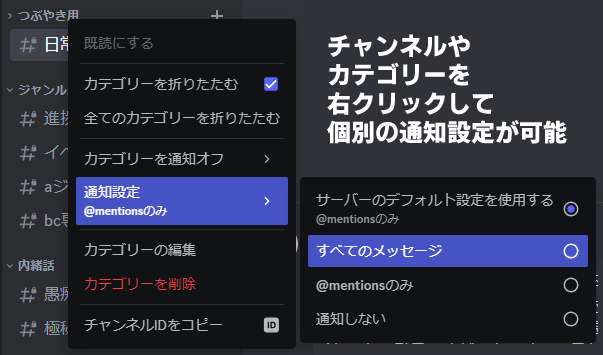
また、通知設定はサーバーのカテゴリーごと・チャンネルごと(書き込む場所ごと)に変更が可能です。
ややこしいですが、とにかくメンバー側優先なので、
「もしうるさかったら気軽に通知減らすとかミュートしてもろて」という感じでやっておけば良いということで…。
サーバー設定>ロール
これも大事な設定です。
サーバーのメンバーに付与される「役割」とか「権限」を設定するためのもの。
「このロールの人たちはこのチャンネルを閲覧する権限を持つ」みたいな設定をするのに便利です。
基本的にサーバー管理人が一方的にメンバーに対して付け外しできます。
前記事でご紹介した、
個人サーバー運用方法
- 参加したばかりの人には注意書きだけ見えるようにする
- ↑の人をサーバーに参加させて良いと確認したらロールを付与して他のチャンネルも見えるようにする
- さらにプライベートなチャンネルなどは必要に応じてメンバーごとに閲覧権限を変更する
この1つめと2つめの運用方法のための設定です。
デフォルトの権限(@everyoneの設定)
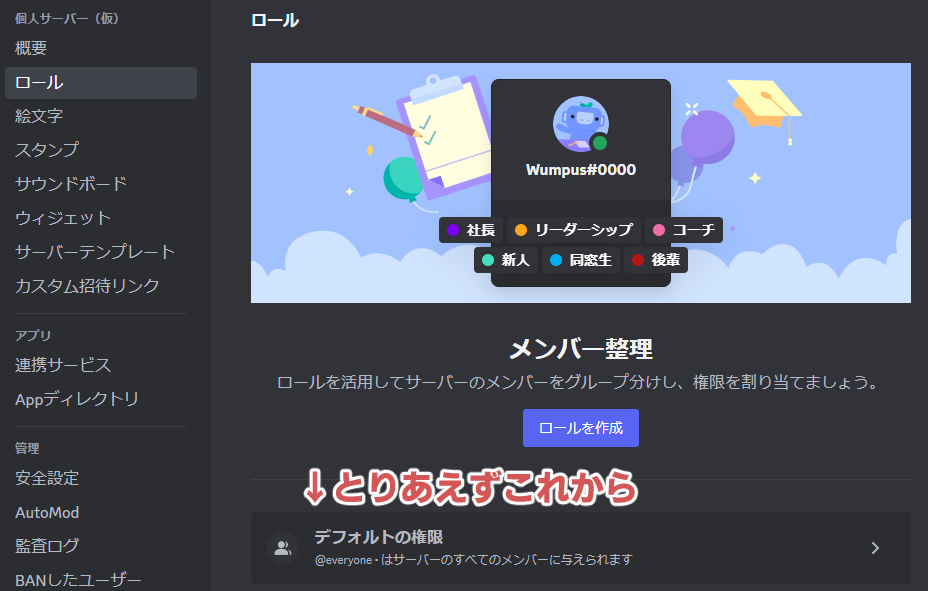
まずはデフォルトの権限、@everyoneの設定をしましょう。
everyoneは、サーバーに参加した初期状態で、特別なロールについていないメンバーのことです。
個人サーバーではよく知らない人には基本的には何も見せない設定にする
(知っている人と確認できたら別のロールを付与するが、それまでは見せないようにする)ために、
everyoneの権限はがっつり絞ります。
オフの設定がほとんどで、オンにしているところを中心に説明していきます。
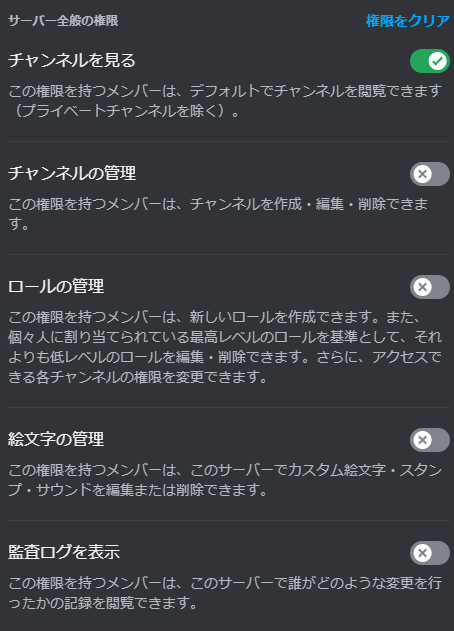
一番上の「チャンネルを見る」をオフにすれば当然何も見れなくなりますが、
とはいえサーバーの注意書き(あとで専用のチャンネルを用意します)くらいは見てもらわないと困るので、
ここはオンにしておきます。
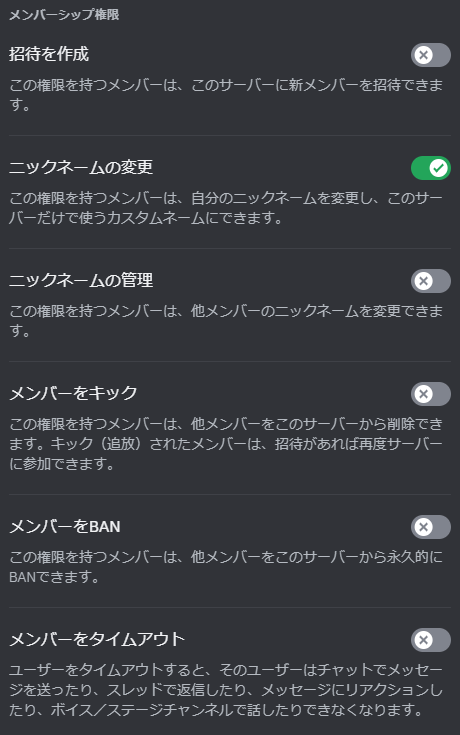
「招待を作成」はデフォルトでオンになっているので必ず切りましょう。
他のロールを作成するときにもオフにしておくことでサーバーをクローズドな場にできます。
「ニックネームの変更」は、サーバーのメンバーが、元々設定している名前とは別に、
サーバー上で表示される名前を設定できる便利機能です。
これについては、Discordに登録している名前を適当にしていたりする人も、世の中にはいるので、
オンのままにしておいたほうが親切でしょう。変えたい人はこれで変えられるようになります。
なお、この機能でサーバー上の名前を変えていても、メンバーのプロフィールを開けば、本来の名前は確認できます。
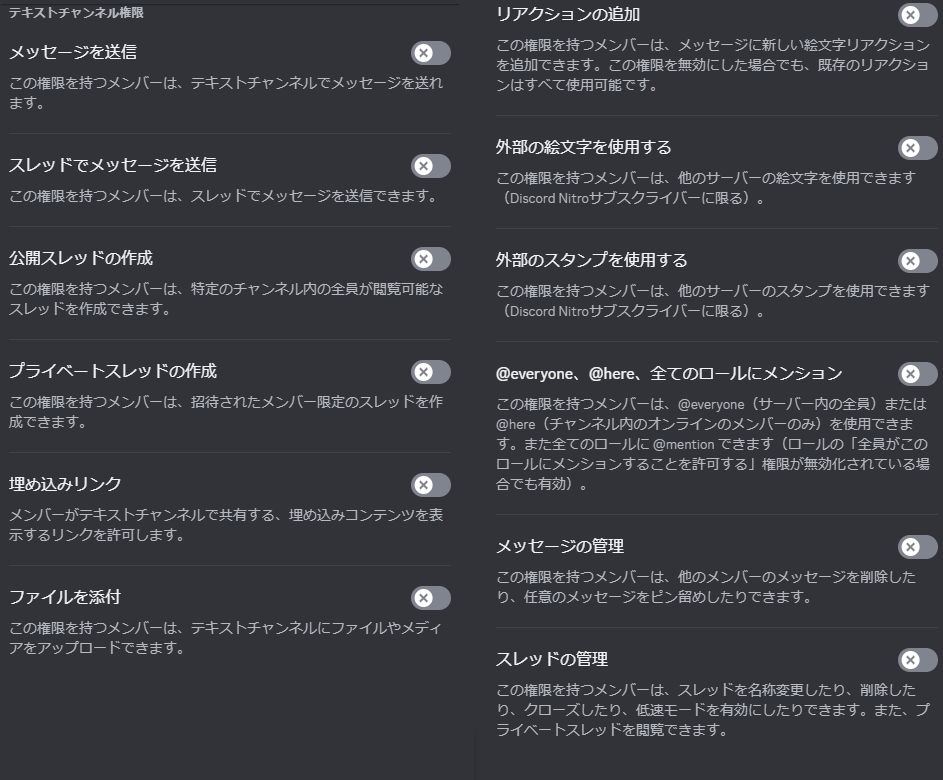
そのあとの「メッセージを送信」から「スレッドの管理」までの、
テキストチャンネルに文字などを送信する基本的な権限は、容赦なくオフ。
サーバーに参加したばかりの人は最低限のチャンネルしか見れないし何の発信もできない状態を作ります。
元々関係のできている相手のみを招待するならこれで問題ありませんし、サーバーの荒らし対策にもなります。
話したことのない相手をサーバーに参加させるかどうか判断するためにやりとりをしたい場合は、
「メッセージを送信」はオンにしておいて、やりとりする用のテキストチャンネルを用意する方法もありですし、
Discordのユーザー設定をサーバーメンバーやフレンド外の人からもDMを受け付ける設定にしておいてDMで対処する、などの方法も取れると思います。
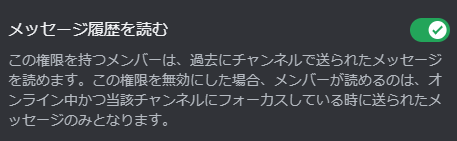
あとはオンにしておいた方が良さそうなのは「メッセージ履歴を読む」。
注意書きチャンネルに載せている文章が読めないと注意書きの意味がなくなってしまうのでオンにしておきます。
残りはボイスチャンネルなどの設定や、大事な大事な管理者権限設定(オンにしたロールはサーバー管理人になる)なので、
これらはがっつりオフにしておきます。
任意のロール(サーバー参加後のメンバーの権限)
everyoneよりも見られるチャンネルの多いロールを作ります。
このロールはサーバーに参加してもらって大丈夫だとわかった人全員に付与し、
注意書き以外のチャンネルも見られて、さらに書き込みもできるようにします。
ロールの設定画面の、「デフォルトの権限」の上の「ロールを作成」という青いボタンを押します。
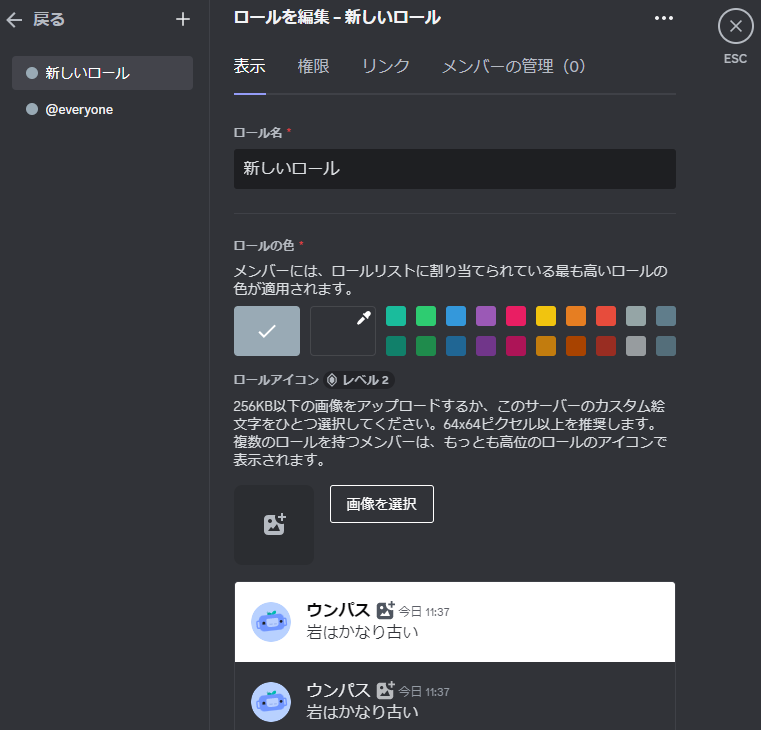
ロールを作成ボタンを押すと、新しいロールという名前のロール編集画面に移ります。ロールの名前は好きに決めましょう。
ただし、ロール全般に言えることですが、
「誰にロールがついているか」と「そのロール名」はメンバー全員から見えるので、
あまり変な名前は避けたほうがいいです。なんか無難な名前とか、記号とか、なんでもいいので適当につけます。
色も適当に決めて大丈夫です。大事なのは権限設定です。
なにはなくとも「チャンネルを見る」と、「メッセージを送信」、
そしてeveryone同様「ニックネームの変更」「メッセージ履歴を読む」は最低限オンにしておきましょう。
あとは好き好き(サーバーに参加したメンバーに望む権限を与えれば良い)です。私がやってる設定としては下記。
基本的なメンバーの権限
- スレッドでメッセージを送信(スレッドを自分専用にしたい人はオフで)
- 埋め込みリンク
- ファイルを添付
- リアクションの追加
- 外部の絵文字を使用する
- 外部のスタンプを使用する
- (以下ボイスチャンネル)接続
- 発言
- WEBカメラ
- 音声検出を使用
スレッドの作成は、Discordのデフォルトのメンバー設定ではできるようになってるのですが、
私はメンバーには作って欲しくないのでオフにしてます。
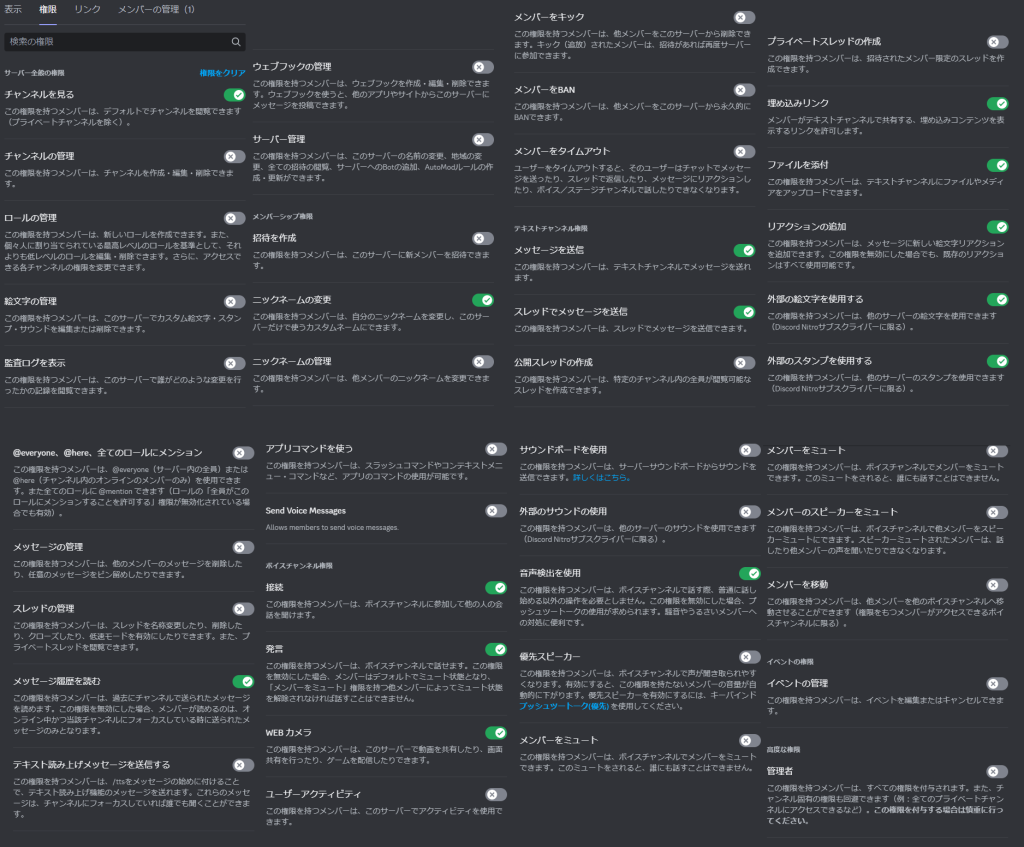
画像にするとこんな感じ…(左上から右の方向・下段左から右下の方向に並んでいます)
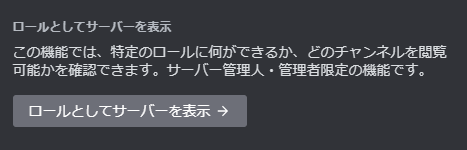
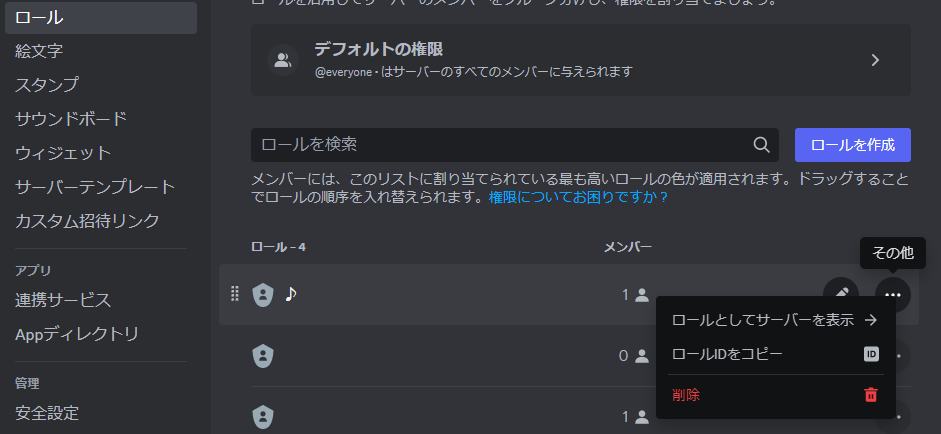
ロールの設定画面の一番下、またはロール設定画面のロールごとの「…(その他)」の中に、
「ロールとしてサーバーを表示」という項目があります。
ここでは設定中のロールが付与されているメンバーから見たサーバーの状況を確認することができます。
everyoneから見たサーバーも、サーバー参加後に付与するロールから見たサーバーも、
いずれも確認しておくと安心です。
テキストチャンネルを用意する
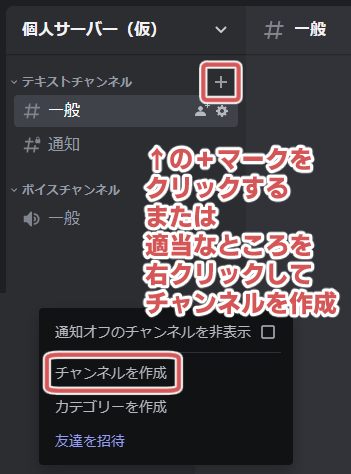
サーバーの画面左側のバーのところでチャンネル作成操作ができます。(サーバー設定のところなどからも可能です)
ここからメンバーに見せたいチャンネルも見せたくないチャンネルも用意していきましょう。
 めいど
めいど+マークをクリックすると「テキストチャンネルカテゴリー」の中にチャンネルが作成でき、適当なところを右クリックしてチャンネルを作成するとカテゴリーなしのチャンネルができます。カテゴリーについては後述します。
通知チャンネル
ウェルカムメッセージを送信する(サーバーに人が増えたときにメッセージが送られる)ための
「通知」というテキストチャンネルを作っておきます。
特に他人には見せなくていい気がするので、自分だけに見えるチャンネルにします。
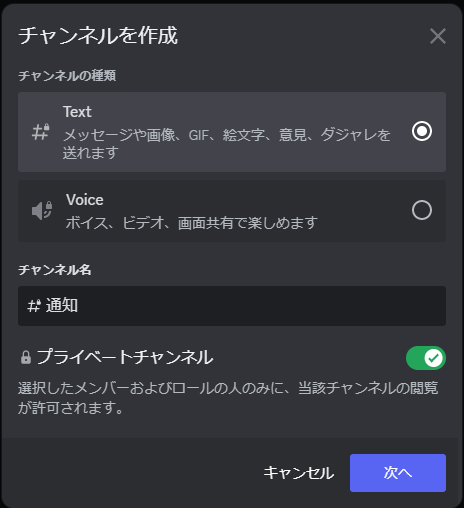
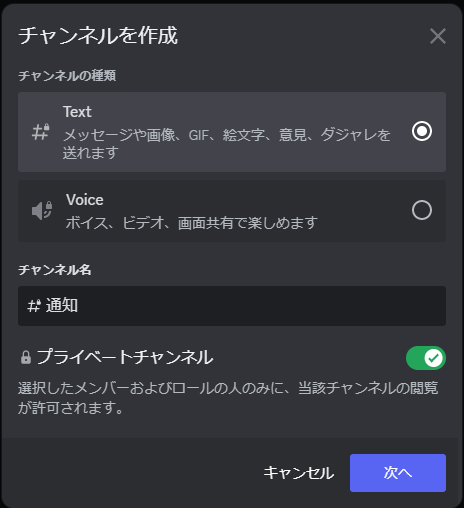
チャンネル作成時にプライベートチャンネルをオンにしておくことで、次の画面が出ます。
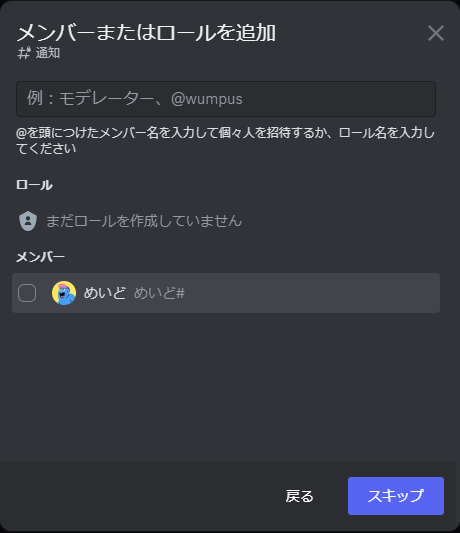
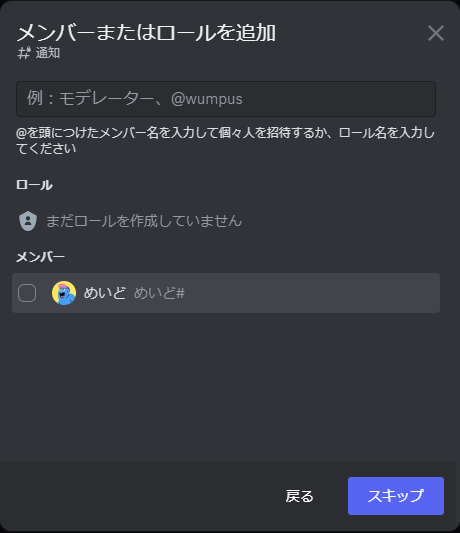
このチャンネルを見られるロール、およびメンバーを選択することができるようになります。
ここで誰も選ばず「スキップ」を選択すると、自分にだけ見えるチャンネルを作成できます。
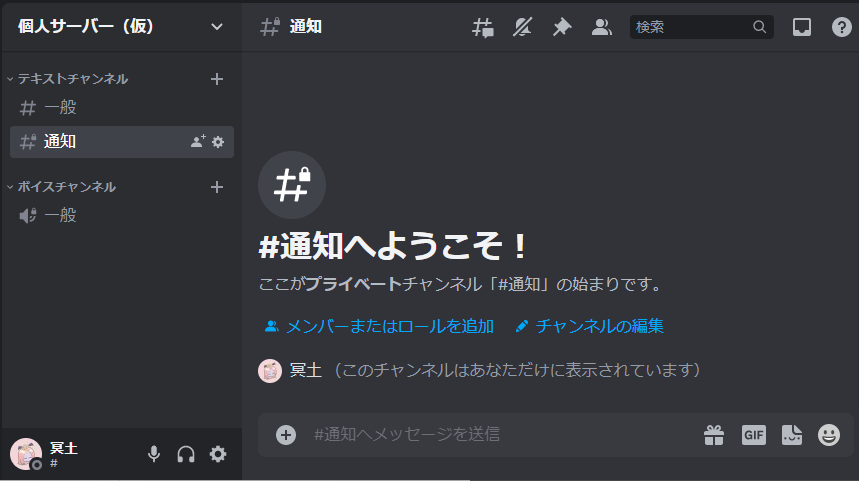
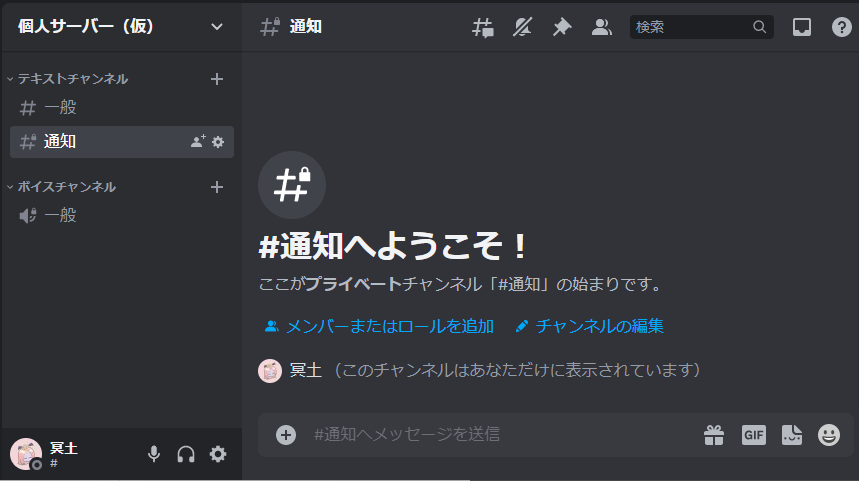
あとはサーバー設定のウェルカムメッセージの送信先をこのチャンネルに変更すれば設定完了です。
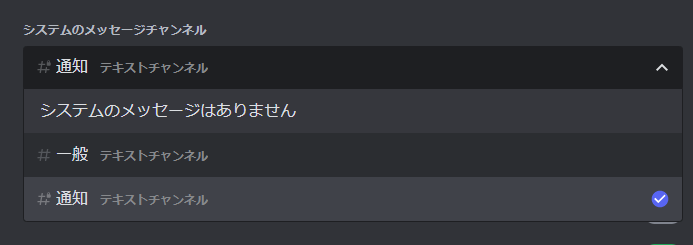
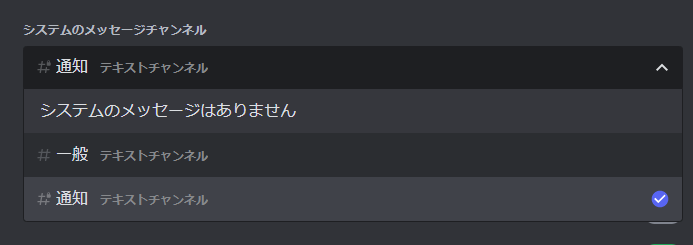
これで完了。
注意書きチャンネル
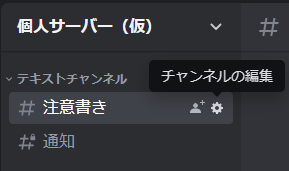
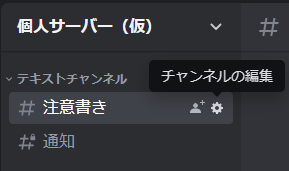
サーバーの注意事項やお願いしたいことを書いておくテキストチャンネルを用意しておくと親切です。
このチャンネルは、参加直後から見られるように、プライベート設定のない状態にしておきます。
作成後、チャンネルの頭に鍵マークがついていないことを確認しましょう。
さらに、このチャンネルについては、サーバー管理人以外は書き込みができない設定にしておくとより安心です。
(注意書きに書き込みをする人はよほどいないと思いますが…)
チャンネルにマウスカーソルをあわせたときに出てくる歯車マークをクリックするか、
チャンネル名を右クリックして出てくる「チャンネルを編集」から、チャンネルの設定ができます。
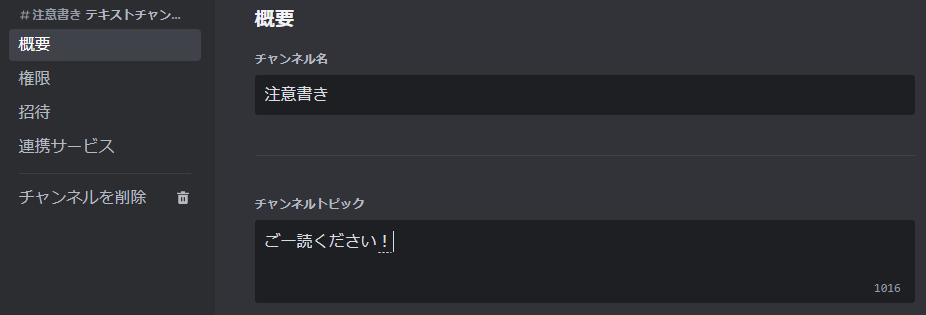
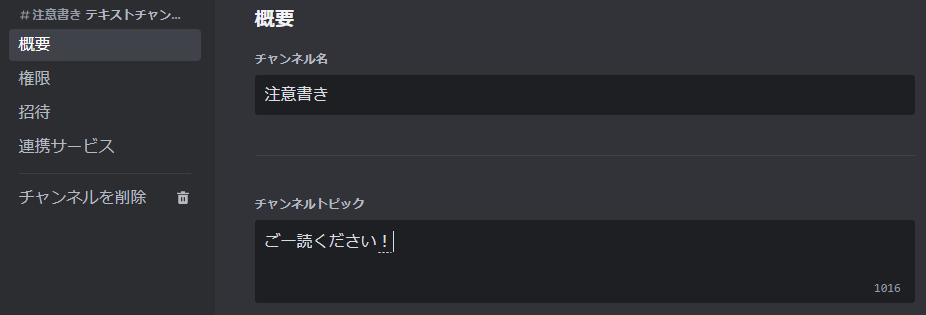
せっかくなので「チャンネルトピック」にもご一読ください! と入力してみました。
ここで入力した文字は、チャンネルの最上部のチャンネル名の横に表示されます。
長文を書いた場合は省略されますが、クリックすると全文を読むことができます。
とはいえあまり視認性の良くない場所なので、読んでほしいことはチャンネルにメッセージとして書いておくほうが良いです。
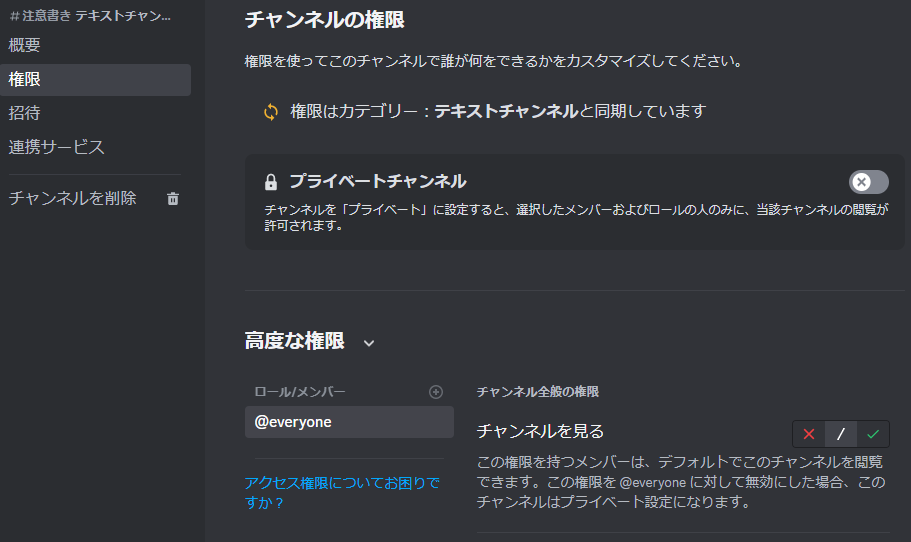
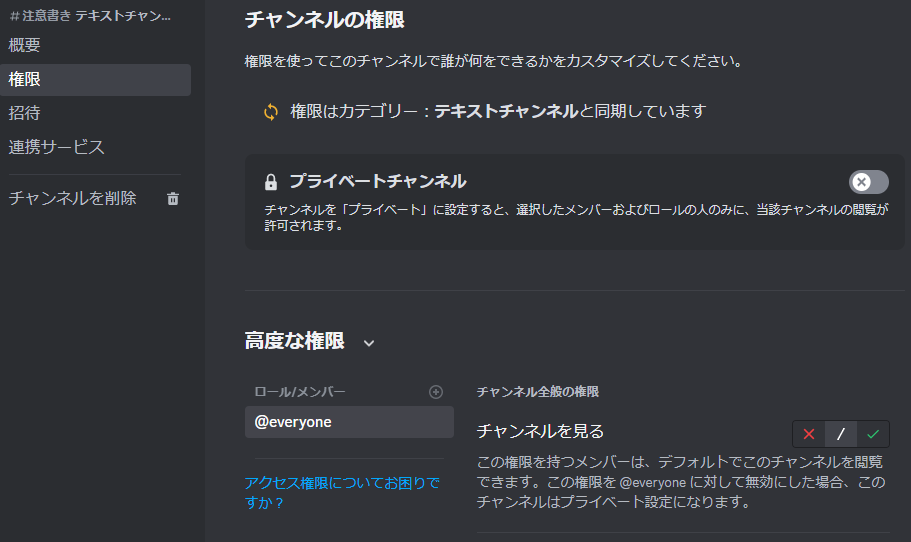
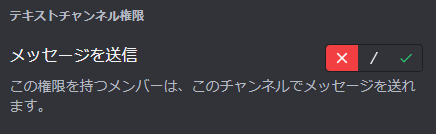
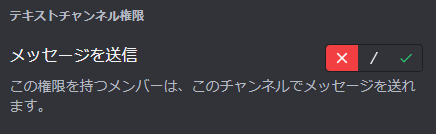
サーバー管理人以外は書き込みできない設定は、チャンネル編集画面の左側メニューの「権限」>右側の「高度な権限」、
「テキストメッセージの送信」で×を選ぶことでできます。
サーバー管理人である自分には適用されないので、知らせておきたい注意書きやお願い事を書いておきましょう。
- Discordの利用規約、コミュニティガイドラインをお守りください
- サーバーに書かれていることを他の人に教えないでください
- サーバーへの招待リンクを他の人に教えないでください
- 通知設定はお好きに設定してください
- その他サーバー独自ルールについて
つぶやき用チャンネル(つぶやきカテゴリー)
「トイレ行きたい」とか書く場所を作ります。
先ほどのように適当にチャンネルを作成してもいいですが、チャンネルは「カテゴリー」にまとめることができるので、
似た系統だったり、見せたいメンバーが同じだったりするチャンネルは、
まずカテゴリーを作成してその下に作る方がスマートです(チャンネルを作ってからまとめても良いです)。
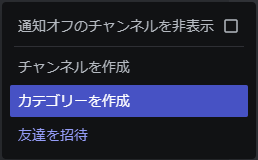
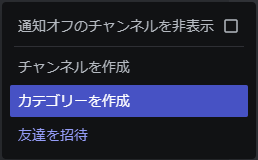
サーバーの画面左側のバーの、適当なところを右クリックして開くメニューに「カテゴリーを作成」があります。
これを選んでみます。
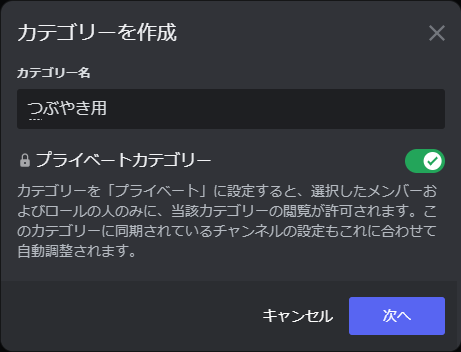
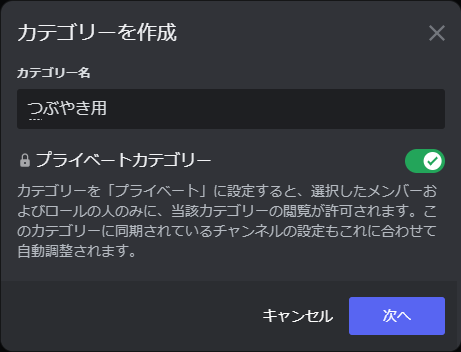
カテゴリーの作成画面でも、チャンネル同様にプライベート設定が可能です。
オンにしておくと、カテゴリー内のテキストチャンネルが自動的にプライベート設定になるので楽です。
私の場合、つぶやきチャンネルを作るにしても、話題ごとにチャンネルを分けておきたいので、
カテゴリーの中にさまざまな話題用のチャンネルを用意しています。
カテゴリーやチャンネルの作成後は、メンバーならとりあえず見せていいものであれば、
先ほど作成した「everyoneより見れるチャンネルの多いロール」なら閲覧できるように設定します。
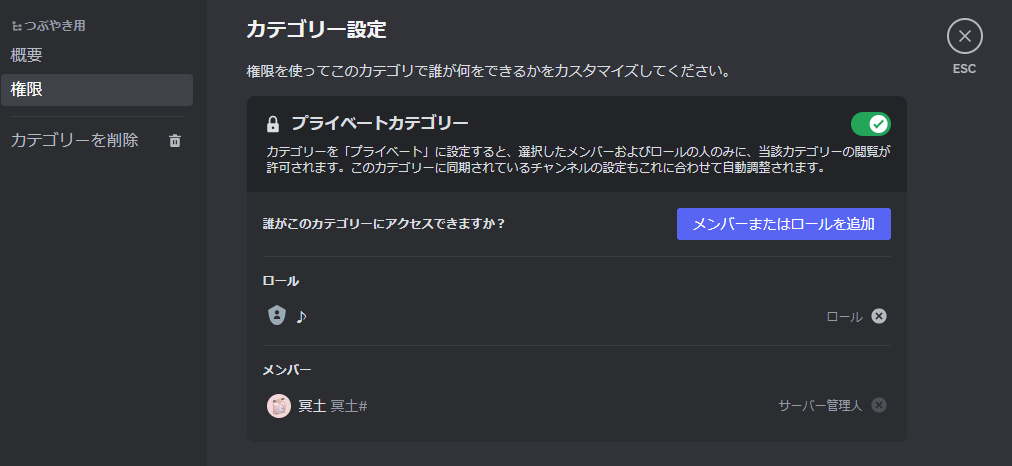
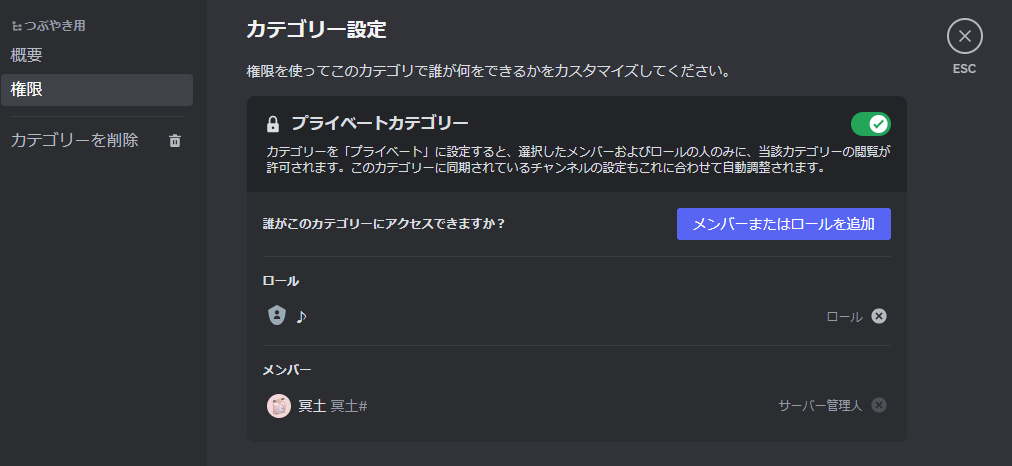
つぶやき用というカテゴリーを右クリックし、「カテゴリーを編集」を選び、「権限」を開いたところです。
「メンバーまたはロールを追加」のボタンから、先ほど作ったロールを追加しましょう。
(今回は無難に♪マークにロール名を変更してあります)
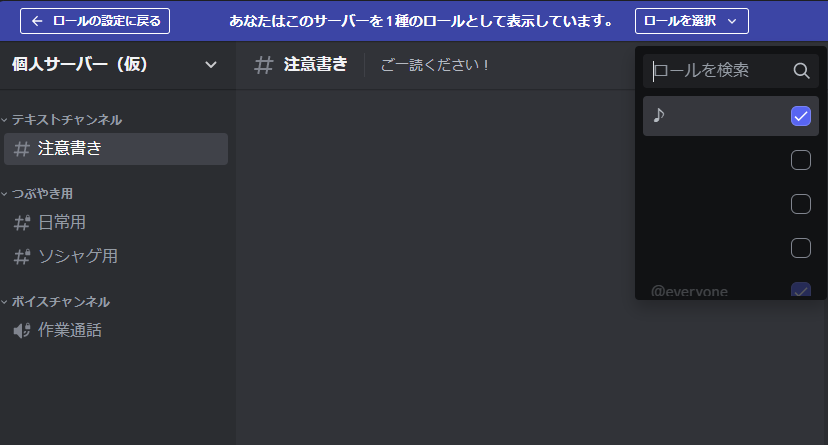
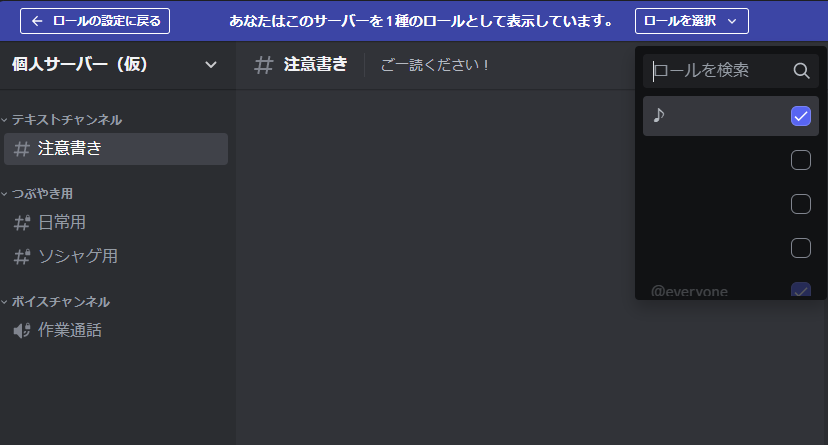
♪のロールから見た画面で確認すると、注意書きのほかに、
つぶやき用カテゴリーとボイスチャンネルカテゴリー(♪ロールなら見られるよう設定済み)が見えています。
カテゴリー名の横の+ボタンからテキストチャンネルを作成することで、カテゴリー以下にチャンネルを作成できます。
(チャンネルを作成したあと、別のカテゴリーに変更したい場合は、チャンネルをドラッグして移動すれば問題ないです)
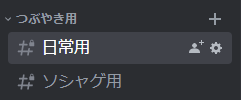
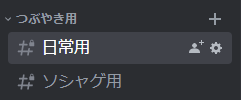
たとえばこんな感じ。「トイレ行きたい」は日常用に書いて、「SSR出た」はソシャゲ用に書きます。
チャンネルを分けることで、その話題を見られる人を分けることも可能になりますし、
後から特定の話題だけを遡りやすくなるので、分けておくほうがなにかと便利です。
この日常用とソシャゲ用という名前のテキストチャンネルは、プライベート設定をオンにしていませんが、
つぶやき用というプライベート設定がオンになっているカテゴリー以下に作成されているので、
プライベート設定のしるしの鍵マークがチャンネルの頭にちゃんとついていますね。
前述のとおり、カテゴリーのプライベート設定が自動的に付与されています。
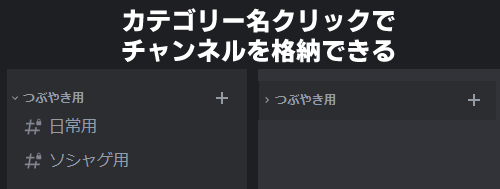
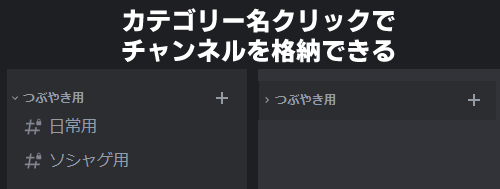
また、カテゴリーを分けておくと、カテゴリ名を1回クリックしたときにチャンネルを非表示に(格納)できます。
見た目もすっきりするのでテキストチャンネルはとりあえずカテゴリーに入れておくのがおすすめです。
作成したカテゴリー、およびチャンネルは、ドラッグで順番を入れ替えることもできますので、
見やすいように整頓しておきましょう。
その他必要なカテゴリーやチャンネル
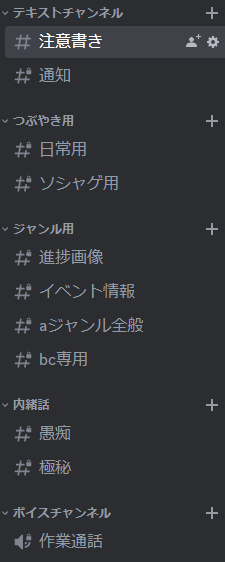
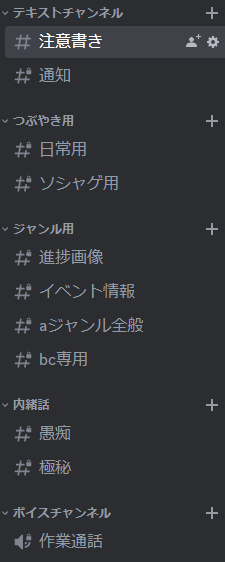
同じように、カテゴリーやチャンネルを適当に作ってみました。こんな感じで好き放題作っちゃいましょう!
ボイスチャンネルの名前を「作業通話」に変更したり、色々なカテゴリーやチャンネルを作っています。
なおDiscordでは残念ながらチャンネル名にはアルファベットの大文字を入力することができません。
この対策として、見た目的にそれっぽいラテン文字を使うという方法があるので、
気になる方はやってみてください。
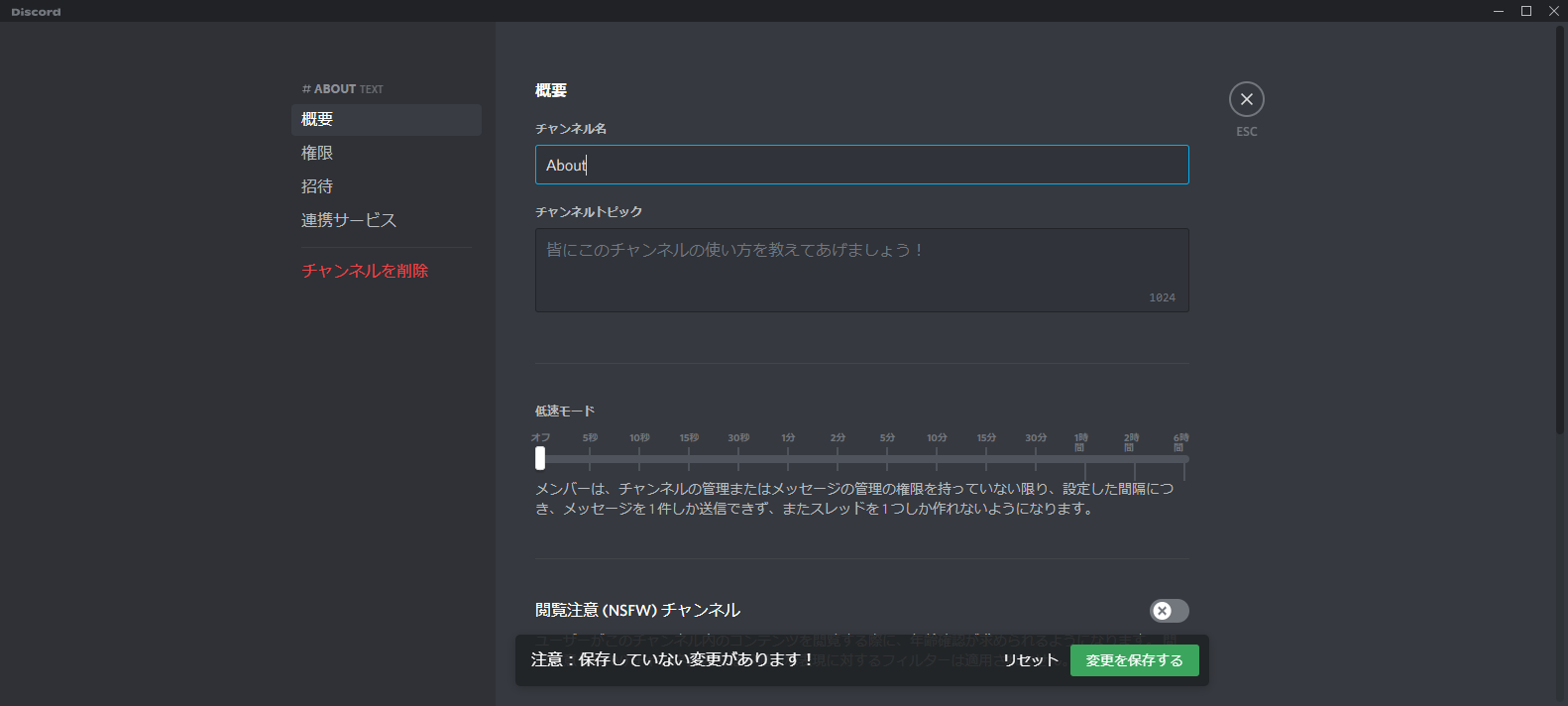
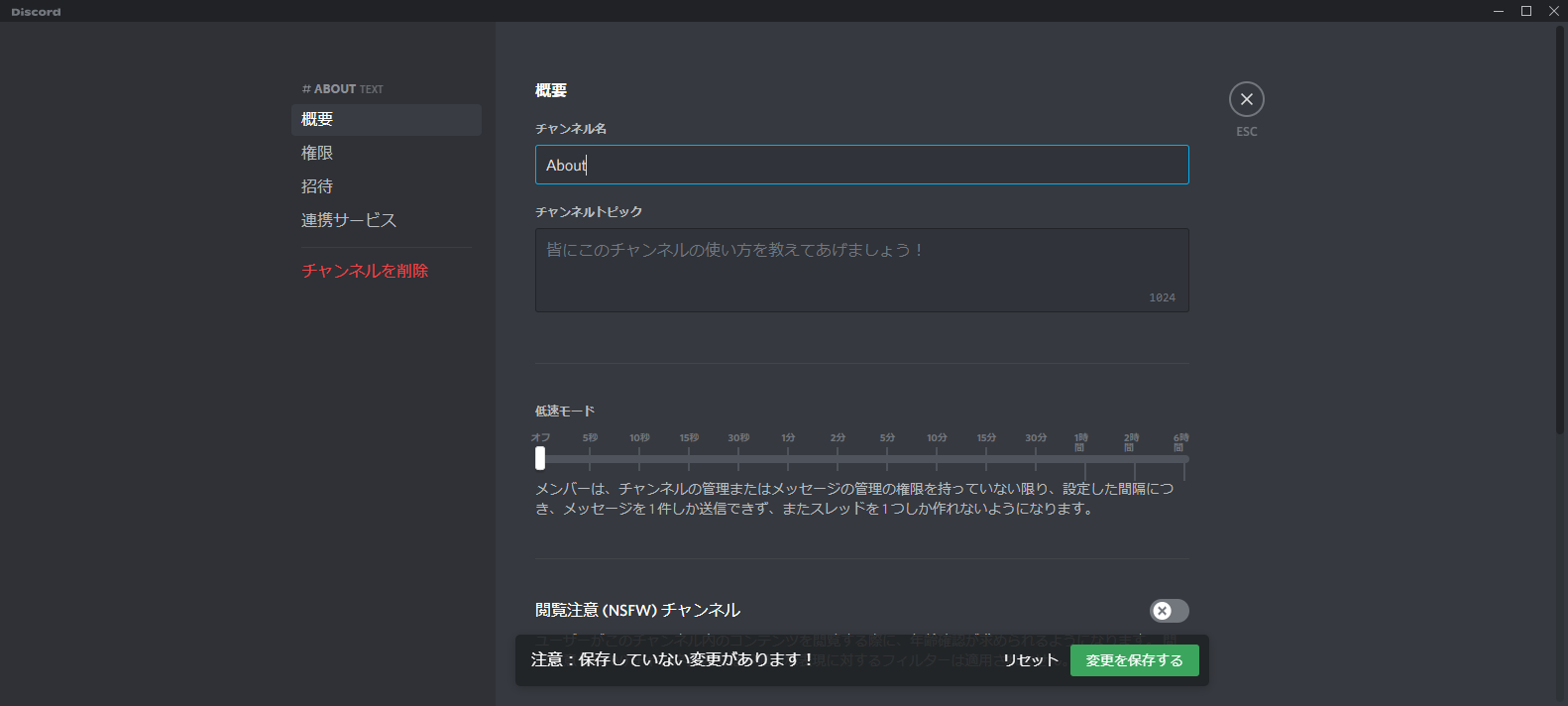
さて、こんな感じで個人サーバーのための基本的な設定や、カテゴリーとチャンネル、ロールの用意が終わりました!
このサーバーにどうやって人を招待するか、
また、さらに細かく「特定の人にだけ見せる」とかの運用をするための設定については、
続きの記事で紹介していきます。