サイトの作り方シリーズでは、筆者が10数年やっている同人サイトをこうやって作ったよということを紹介していきます。
今回は、WordPressのブロックエディターで同人サイトを作る方法、WordPressをインストールして初めてログインするところまでについてご紹介します。
同人サイトの作り方を検索したときにヒットするページは、
一部は情報が古いままになっているものがあり、参考にしてもうまくいかないことがあります。
できるだけ新しい情報を集めてください。
作成や最終更新が2020年~くらいのページがおすすめです。
「サイト作りは難しそう」「昔と違って覚えることがたくさんある」というイメージがあるかもしれませんが、
コードやタグを自分で書かなくても綺麗なサイトを作れるようなサービスも多くあり、楽になっていることも多いです。
昔かじっていた方は、どうか自分の経験を「いにしえ」などと卑下しないで。絶対役に立ちます!
まえおき
WordPressのインストールをする方法はいくつかあって、
なんか自力でやるむずかしそうなやつもありますが、
全然できなくていい!!!!!!!!!!!!!!
大体のレンタルサーバについてる
クイックインストール的な機能を使えばヨシ!!!!!!!!!!!!
WordPressをインストールする際に
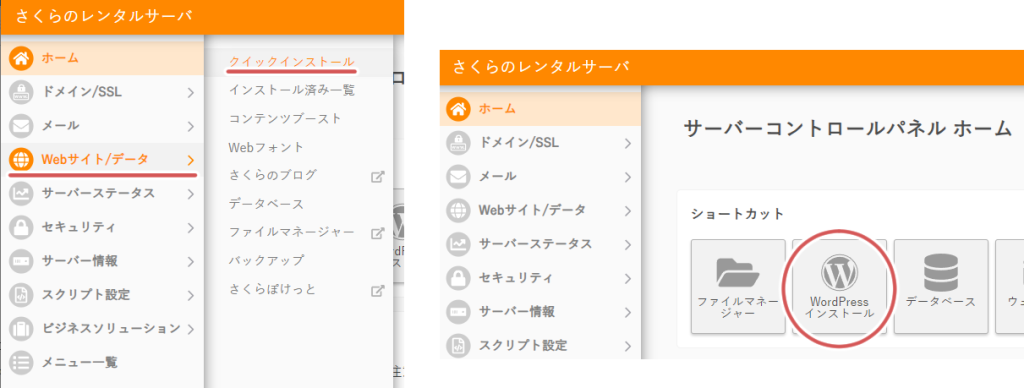
WordPressのインストールは、さくらのレンタルサーバのクイックインストール機能を使って進めていきます。
上記画像のとおり、レンタルサーバ管理画面(コントロールパネル)の
左側メニュー「Webサイト/データ > クイックインストール」からWordPressを選択、
または右側のショートカット内の「WordPressインストール」でクイックインストール機能が利用可能です。
WordPressのインストールにより、WordPressを表示するアドレスを決定することになりますので、
インストールを進める前に、あるいは進めながら、考えておくことをおすすめします。
 めいど
めいどサイトのアドレス関係の設定は、最初に決めておくのがとにかく鉄板なのです。後から変えると面倒なことが多いので…
インストールの前かインストールの際に、データベースを用意する
WordPressには「データベース」が必要です。
さくらのレンタルサーバでは、WordPressのクイックインストールを行う際にデータベースの新規作成ができますので、
とりあえずクイックインストールを選んで言われるままにデータベースの名前をつけて作成すれば大丈夫です。
なお、いきなりデータベースとか言われても、一体それは何なのか困惑すると思いますが、
データベースが何なのかは別にわからなくても支障なくWordPressを使えます。



私もデータベースのことは「なんか…エクセルでとか扱うcsvファイルみたいな感じで…WordPressに書いたデータが全部入ってる不思議なもの…」みたいな認識しかありませんが、大体なんとかなってます
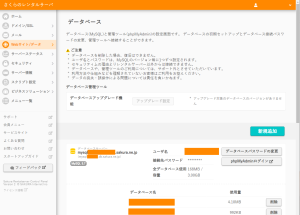
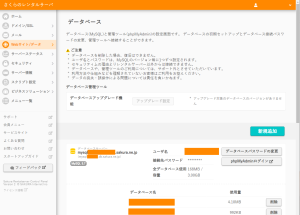
コントロールパネル上でデータベースの設定画面を開いた画像を用意しましたが、
よく考えたらクイックインストールだとこの画面を見る必要すらありません。
(いずれ見ることになるかもしれないのでぼんやり覚えておくといいかも)
さくらのレンタルサーバのスタンダードプランでは、データベースを50個使えるので、
基本的にWordPress1つにつきデータベースを1つ使う(クイックインストールの際に毎回新しいデータベースを作成する)
のが良いでしょう。管理画面内でわかりやすいですし。
また、スタンダードプランの場合、データベースの容量はすべてのデータベースあわせて3ギガバイトですが、
このとおり15年以上雑に同人サイトやらこのサイトやらを運営している私のデータベース容量はたったの168MBとなっており、
上限を気にする必要も基本的になさそうです。
ちなみに、WordPress1つにつきデータベース1つが必ず必要という訳ではなく、
1つのデータベースを複数のWordPressで使う方法もあります。初心者向けの方法ではないです。
やりたい場合はWordPressをインストールするときにデータベースの接頭辞を変えるとか、
「マルチサイト」機能を使うなど(気になる方は調べてみてください)の手順が必要です。
インストールの前に、ディレクトリとWordPressを表示するアドレスについて決める
ディレクトリについても、クイックインストールの際に新規作成することができます。
ディレクトリって何…? という方はこちらもどうぞ


ただし、さくらのレンタルサーバでは、home/アカウント名/www以下のディレクトリを利用できますが、
WordPressはhome/アカウント名/www直下にはインストールできません。


クイックインストールを進めていくときにも、このような表示が出ますので、
「サブディレクトリ」の名前を手入力して指定する必要があります。
ちなみにサブディレクトリとは、ディレクトリの中に含まれるディレクトリのこと。
ここではhome/アカウント名/wwwの、少なくとも1階層下にあるディレクトリという意味です。
ここで入力した名前のディレクトリを自動的に作成してWordPressをインストールしてくれます。
あらかじめディレクトリを作成しておいて、インストールするディレクトリをここで入力し、指定することもできます。
サブディレクトリのさらにサブディレクトリとか、もっと下層のディレクトリにインストールすることも可能です。
WordPressをインストールすると、インストールした場所(階層)に応じたアドレス、
すなわち自分がつけたサブディレクトリ名を含んだアドレスで表示できるようになります。
上の画像の状態だと、「http://アカウント名.sakura.ne.jp/wp/」がWordPressのアドレスになります。
つまりここでWordPress(あなたのサイト)のアドレスを決定することになるということ!
今後のサイト運営でも常に目にし、何度も入力することになったり、同人誌の奥付に載せたりなどなど、
色々な場面で目につくことになるものなので、よく考えて決めたほうがいいです。
あるいは練習用と割り切って、最初は適当なディレクトリを作って作成してみるのも良いかもしれません。
なお、アドレスについては、さくらのサブドメインを使ったり、一工夫することで、
サブディレクトリ名のままの状態から変更することもできます。
説明が少し長くなってしまったので、ご興味のある方は下のボタンをクリックしてみてください↓
インストールしたディレクトリのアドレスと違うアドレスでWordPressを表示することもできるという話
ふつう、ディレクトリの中にファイルを置いたら、
そのアドレスにはディレクトリの名前が含まれるようになります。
仮にwwwディレクトリの中に「wp」というディレクトリを作って、
そこにWordPressをインストールしたら、
そのWordPressのトップページは「http://アカウント名.sakura.ne.jp/wp」というアドレスになる訳です。
しかし、さくらのレンタルサーバでWordPressを使うなら、
さくらのサブドメイン(無料)を使ってWordPressをインストールするフォルダに適用したり、
WordPress管理画面にてサイトアドレスを変更する機能を使ったりすることで、
インストールしたディレクトリのものとは別のアドレスで表示させることができます。
wwwディレクトリの中のwpディレクトリにWordPressをインストールしたけど、
wp部分を取っ払った「http://アカウント名.sakura.ne.jp/」にするとか、
「http://任意のさくらのサブドメイン/」にするなど、
本来のファイルの場所と違うアドレスを使うことも可能になるのです。
うまく設定できれば、好みのサブドメインのトップページにWordPressを表示するとか、
サブディレクトリにインストールしながらその上位のディレクトリのアドレスで表示する、
ようなことも可能になる、ということですね。
ただし、サイトアドレスの変更については、いくつか設定しなければならないことがあるので、
やりたい場合は、調べたり試したりしてみて、自分にできそうだったらそうする。
できなさそうだったら、(アドレスの一部となる)ディレクトリの名前や設定するサブドメインを考慮する。
といった作業が必要になってきます。WordPressを初めて触る人には難しいかもしれません。


こういったページを参照して、自分にできそうかどうか一度検討してみたり、
実際に適当なWordPressを作って試してみることをお勧めします。練習用のWordPressはあると何かと便利です。
スタンダードプランならデータベースは50個使えるので、何個か作っても支障はないでしょう。
また、さくらのサブドメインは無料で2つまで利用できますが、
一度作ったものを削除して別のサブドメインを使うこともできるので、
こちらも適当なサブドメインを設定して試してみることが可能です。
サブドメインの作成や設定に関する操作はコントロールパネルのドメイン/SSL画面にて行うことができますので、
確認しておきましょう。
なお、独自ドメインを持っていれば、そのドメインやそのサブドメインを使うことも可能です。
この場合は適当なサブディレクトリを作ってWordPressインストールし、
コントロールパネルや管理画面で独自ドメインについて簡単な設定をするだけでOKです。
WordPressのインストールを完了する
アドレスやディレクトリをどうするか決めたら、クイックインストール機能でWordPressをインストールを進めましょう。


手順としては、さくらのレンタルサーバの公式ページ通りです。
パスワード設定なども、画面の表示に従って進めば特に問題ないかと思います。


検索サイトがサイトをインデックスしないようにする設定には、
どんなサイトでも最初はチェックを入れておくことをおすすめします。
その後そのチェックを外すかどうかは、必要(自分のサイトをどうしたいか、どうすべきか)に応じて決めましょう。
なお、サイトタイトルなどのWordPressの設定については、いずれも後から変更が可能ですが、セキュリティ保護のため、
ユーザー名やパスワードはアドレスやサイト内容から想像がつくものにならないよう設定しましょう。
インストールしたWordPressにログインできたら、最初の設定を進めていきます。



